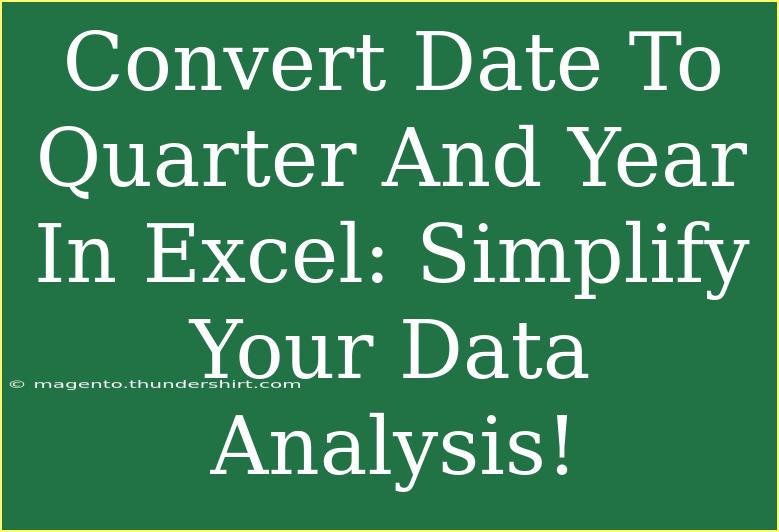When it comes to data analysis, transforming dates into quarters and years is an essential skill that can make your work easier and more insightful. If you've ever found yourself overwhelmed with raw date data, converting those dates into quarters and years is a game changer! With Excel, you can simplify this process and enhance your data analysis significantly. Let’s dive into the steps, tips, and tricks that will help you master this technique.
Understanding Quarters and Years
First off, let’s break down what quarters and years mean in terms of data.
-
Quarter: The year is divided into four quarters:
- Q1: January - March
- Q2: April - June
- Q3: July - September
- Q4: October - December
-
Year: This is simply the year extracted from the date. For instance, if your date is 12/15/2023, the year is 2023.
Now that we have a grasp on the terminology, let's explore how to convert dates into quarters and years in Excel.
Step-by-Step Guide to Convert Date to Quarter and Year in Excel
Step 1: Prepare Your Data
Make sure your data is properly organized in an Excel worksheet. If you have a list of dates in column A, it should look something like this:
| A |
| 01/15/2023 |
| 04/22/2023 |
| 07/30/2023 |
| 10/12/2023 |
Step 2: Insert Formulas for Quarter and Year
Now we’re going to insert the formulas needed to get the quarter and year from your dates.
-
To Get the Quarter:
In cell B1, enter the following formula:
=ROUNDUP(MONTH(A1)/3, 0)
This formula works by taking the month of the date in cell A1, dividing it by 3, and rounding up to get the quarter.
-
To Get the Year:
In cell C1, enter the following formula:
=YEAR(A1)
This simply extracts the year from the date in cell A1.
Step 3: Drag Down Formulas
Once you have entered the formulas in cells B1 and C1, click on the small square at the bottom-right corner of these cells and drag down to fill the formulas for the rest of your data.
Final Look
After applying the formulas, your worksheet should now look like this:
| A |
B |
C |
| 01/15/2023 |
1 |
2023 |
| 04/22/2023 |
2 |
2023 |
| 07/30/2023 |
3 |
2023 |
| 10/12/2023 |
4 |
2023 |
Helpful Tips for Effective Data Analysis
- Use Named Ranges: Instead of using cell references, consider naming your ranges to make your formulas more readable.
- Check Data Types: Ensure your dates are formatted correctly as dates. If they’re stored as text, the formulas won't work properly.
- Conditional Formatting: Use conditional formatting to color-code quarters for easier visualization.
Common Mistakes to Avoid
- Incorrect Date Format: Always check if your date is in the correct format; otherwise, Excel may not recognize it as a date.
- Forgetting to Update Formulas: When you add new data, remember to drag the formulas down to encompass your new rows.
- Manual Entry Errors: Double-check your formulas for any typographical errors.
Troubleshooting Issues
If you encounter any issues while converting dates into quarters and years, here are a few troubleshooting steps:
- Verify Date Format: If your formula is returning an error, check if your date is in a recognized Excel format.
- Use the DATE Function: If you have dates stored in separate day, month, and year columns, you can use the DATE function to combine them.
- Debugging Formulas: Use the 'Evaluate Formula' feature in Excel to step through your formulas and see where it might be failing.
<div class="faq-section">
<div class="faq-container">
<h2>Frequently Asked Questions</h2>
<div class="faq-item">
<div class="faq-question">
<h3>Can I convert a date to quarter without using a formula?</h3>
<span class="faq-toggle">+</span>
</div>
<div class="faq-answer">
<p>Yes, you can manually determine the quarter by looking at the month of the date, but this is not practical for large datasets.</p>
</div>
</div>
<div class="faq-item">
<div class="faq-question">
<h3>What if my data range has blank cells?</h3>
<span class="faq-toggle">+</span>
</div>
<div class="faq-answer">
<p>You can add an IF statement to handle blank cells in your formula, ensuring that your results are clean.</p>
</div>
</div>
<div class="faq-item">
<div class="faq-question">
<h3>Can I automate this process for new data entries?</h3>
<span class="faq-toggle">+</span>
</div>
<div class="faq-answer">
<p>Yes! By creating a table in Excel, formulas can automatically fill down for new entries.</p>
</div>
</div>
</div>
</div>
Converting dates into quarters and years is a simple yet powerful technique that can streamline your data analysis process. The ability to visualize your data in terms of quarters allows you to make better business decisions and trend analyses.
It’s time to practice converting your dates and uncover trends in your data. Explore additional tutorials on Excel features and functions to enhance your skills even further. Remember, data analysis is not just about numbers; it's about deriving meaningful insights!
<p class="pro-note">✨Pro Tip: Always back up your data before performing large transformations to avoid any accidental data loss!</p>