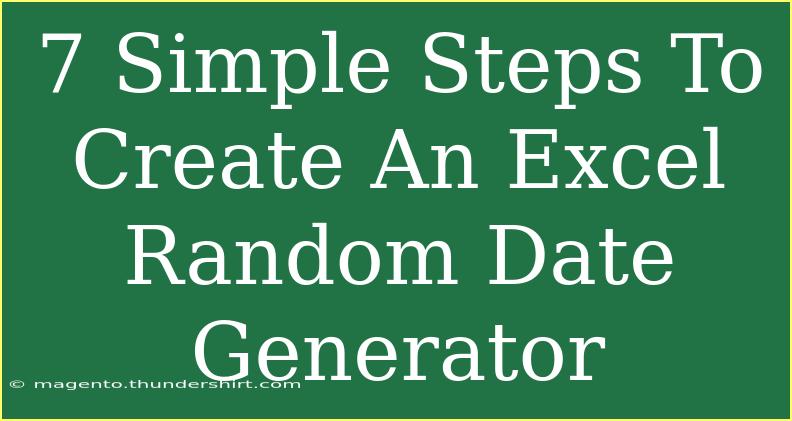Creating a random date generator in Excel can be a game-changer for many tasks, whether you're developing a dataset for testing or just need to fill in your spreadsheets with random dates. With just a few simple steps, you can generate random dates within a specified range. Let's dive into the process with a step-by-step guide that will not only help you build your own Excel random date generator but also give you some pro tips along the way. 😊
Why Use a Random Date Generator in Excel?
Random date generation can be useful in various scenarios such as:
- Testing databases: When you need to fill in sample data without manual input.
- Data analysis: Creating datasets for statistical analyses or simulations.
- Project planning: Randomly assigning dates to tasks to assess timelines.
Step-by-Step Guide to Create an Excel Random Date Generator
Follow these simple steps to set up your random date generator.
Step 1: Open Excel
Start by launching Microsoft Excel. You can use any version, but for optimal functionality, ensure your Excel is up-to-date.
Step 2: Choose Your Cell for Output
Decide where you want the random date to appear. For example, select cell A1.
Step 3: Define Your Date Range
Before generating random dates, you need to decide on the start and end dates. For example, if you want dates between January 1, 2020, and December 31, 2023, you can use these as your range.
Step 4: Enter the Random Date Formula
In your chosen cell (A1), type the following formula:
=RANDBETWEEN(DATE(2020,1,1), DATE(2023,12,31))
This formula will generate a random date between January 1, 2020, and December 31, 2023. Excel's RANDBETWEEN function is perfect for this purpose.
Step 5: Format the Cell as a Date
To ensure the output appears as a date rather than a serial number, follow these steps:
- Right-click on the cell (A1).
- Choose "Format Cells."
- Select "Date" from the list and pick the format you prefer.
Step 6: Copy the Formula for Multiple Dates
If you want to generate multiple random dates, simply drag the fill handle (the small square at the bottom right corner of the cell) downwards to fill other cells with the same formula.
Step 7: Refresh the Random Dates
Every time you make a change in the worksheet, Excel recalculates the random values. If you want a new random date, just press F9 to recalculate.
Troubleshooting Common Issues
-
Issue: Dates are displaying as numbers
- Solution: Ensure the cell is formatted as a date. Right-click the cell, select "Format Cells," and choose a date format.
-
Issue: Same dates appearing
- Solution: If you're copying the formula to multiple cells, remember that every time Excel recalculates, you'll get a new random date. Ensure you're comfortable with how many times you refresh to avoid duplicates.
-
Issue: Dates out of range
- Solution: Double-check your start and end dates in the
RANDBETWEEN formula to ensure they are correctly set.
Helpful Tips and Shortcuts
-
Dynamic Ranges: Instead of hardcoding dates, you can reference cells that contain the start and end dates. For example:
=RANDBETWEEN(A1, B1)
where A1 contains your start date and B1 contains your end date.
-
Limiting Duplicate Dates: You can create a unique list of dates by generating dates in a larger range and using conditional formatting to highlight duplicates.
-
Using Named Ranges: Define named ranges for start and end dates to keep your formulas clean and readable.
Example Scenario: Generating Dates for a Project Timeline
Imagine you’re a project manager preparing a timeline with random start dates for tasks. You can quickly fill an entire column with random dates for each task by following the steps above. This allows you to visualize timelines effectively and spot any potential overlaps in your schedule.
<div class="faq-section">
<div class="faq-container">
<h2>Frequently Asked Questions</h2>
<div class="faq-item">
<div class="faq-question">
<h3>How do I change the date range for my random date generator?</h3>
<span class="faq-toggle">+</span>
</div>
<div class="faq-answer">
<p>Simply modify the dates in the RANDBETWEEN formula. For example, change DATE(2020,1,1) and DATE(2023,12,31) to your desired start and end dates.</p>
</div>
</div>
<div class="faq-item">
<div class="faq-question">
<h3>Can I generate random future dates?</h3>
<span class="faq-toggle">+</span>
</div>
<div class="faq-answer">
<p>Yes! Just set your start date to the current date or any future date, and the end date to a later future date.</p>
</div>
</div>
<div class="faq-item">
<div class="faq-question">
<h3>Is it possible to generate random dates without duplicates?</h3>
<span class="faq-toggle">+</span>
</div>
<div class="faq-answer">
<p>While RANDBETWEEN generates random values, you can create a unique list by using Excel's advanced filtering options after generating your random dates.</p>
</div>
</div>
<div class="faq-item">
<div class="faq-question">
<h3>Can I use this method for generating timestamps as well?</h3>
<span class="faq-toggle">+</span>
</div>
<div class="faq-answer">
<p>Absolutely! You can also generate random timestamps by adding a fractional part to the random date value.</p>
</div>
</div>
<div class="faq-item">
<div class="faq-question">
<h3>Will the random dates change every time I open the file?</h3>
<span class="faq-toggle">+</span>
</div>
<div class="faq-answer">
<p>Yes, the random dates will change every time the worksheet recalculates. You can press F9 to trigger a recalculation.</p>
</div>
</div>
</div>
</div>
Now that you have your random date generator set up and running smoothly, it's time to explore the endless possibilities it offers. Use it for testing, for planning your projects, or just for fun data manipulations. Each time you use the random date generator, you're learning and improving your Excel skills.
By implementing these techniques, you not only boost your productivity but also make your data handling much more efficient. Happy Excel-ing! 🎉
<p class="pro-note">✨Pro Tip: Use conditional formatting to visually differentiate dates based on criteria, like weekends or weekdays!</p>