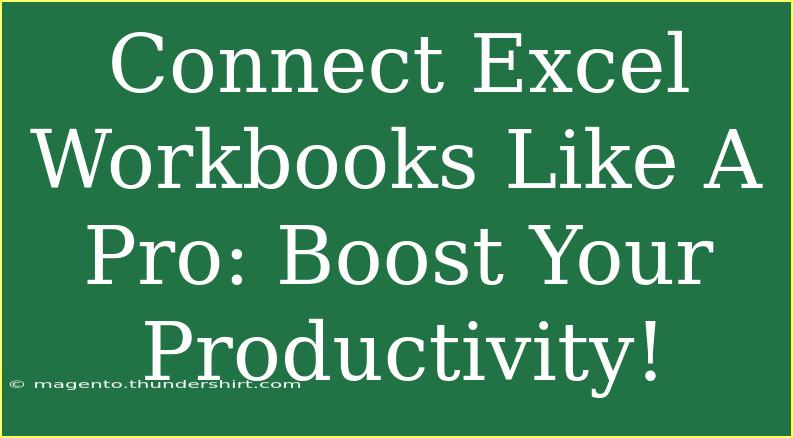Connecting Excel workbooks is a game-changer for anyone looking to boost their productivity and streamline their data management. 📊 Whether you're juggling multiple reports, analyzing trends across various datasets, or simply trying to stay organized, knowing how to effectively link workbooks can make your tasks much easier and more efficient. In this guide, we will explore helpful tips, shortcuts, advanced techniques, and common pitfalls to avoid when connecting Excel workbooks like a pro.
Why Connect Excel Workbooks?
Linking workbooks can help you keep your data organized and accessible. Here are some reasons why you should consider connecting Excel workbooks:
-
Consolidation of Data: If your data is scattered across multiple workbooks, connecting them can provide a consolidated view, helping you gain insights more quickly.
-
Real-Time Updates: When one workbook is updated, any linked workbooks can automatically refresh, ensuring you always have the latest information at your fingertips. 🔄
-
Improved Collaboration: Multiple users can work on different sheets simultaneously while still maintaining the integrity of the data.
How to Connect Excel Workbooks
Connecting workbooks in Excel is relatively straightforward. Let’s break it down step-by-step.
Step 1: Open Your Workbooks
Before you start linking, ensure you have both workbooks open that you want to connect.
Step 2: Select the Cell to Link
In the workbook where you want the data to appear, click on the cell where you want to create a link.
Step 3: Insert a Formula
Type the = sign to start a formula, then switch to the other workbook and click the cell you want to link to. Excel will automatically insert the path and cell reference.
For example:
=[WorkbookName.xlsx]Sheet1!A1
Step 4: Press Enter
Once you’ve made the link, press Enter. The cell in the first workbook will now display the value from the linked cell.
Step 5: Save Your Workbooks
Ensure both workbooks are saved to maintain the connection.
Tips for Working with Linked Workbooks
To enhance your productivity when connecting Excel workbooks, consider these tips:
-
Use Named Ranges: Instead of referencing individual cells, use named ranges. This makes formulas clearer and easier to manage.
-
Keep Paths Simple: If possible, keep all your workbooks in the same folder. This makes linking easier and reduces potential errors due to file paths.
-
Avoid Circular References: Be cautious not to link workbooks in a way that creates circular references, as this can lead to errors.
-
Utilize the Data Tab: The Data tab has powerful tools, like “Get Data” from other sources, which can help integrate data from multiple sources, including different workbooks.
Common Mistakes to Avoid
-
Breaking Links: If you move or rename a workbook, the link may break. Always check your links if you notice unexpected errors.
-
Over-Complicating Links: While linking multiple workbooks can enhance productivity, it can also complicate things. Aim for simplicity in your links to maintain clarity.
-
Ignoring File Formats: Ensure that all linked workbooks are saved in compatible formats (e.g., .xls, .xlsx) to avoid issues.
Troubleshooting Linking Issues
If you encounter issues with linked workbooks, here are some common solutions:
-
Check Links: Go to the Data tab and click on "Edit Links." This will show you all the links and their current status.
-
Update Links Manually: Sometimes, Excel won’t automatically update links. Click "Update Values" from the Edit Links menu if you need to refresh.
-
File Accessibility: Make sure the workbook you’re linking to is accessible. If it's on a network or external drive, ensure that you're connected.
Practical Examples
Let’s look at a couple of scenarios where linking workbooks can be beneficial:
Example 1: Monthly Sales Report
Imagine you have a monthly sales report that summarizes data from daily sales workbooks. By linking these daily reports to your monthly summary, any updates to daily sales will reflect automatically in your monthly report.
Example 2: Budget Planning
If you’re working on a budget, linking your individual department budgets to a master budget workbook helps you keep track of total expenses in real-time.
<table>
<tr>
<th>Workbook</th>
<th>Link Reference</th>
<th>Purpose</th>
</tr>
<tr>
<td>Daily Sales Report</td>
<td>=DailySales.xlsx!A1</td>
<td>Links to daily sales figures</td>
</tr>
<tr>
<td>Monthly Summary</td>
<td>=MonthlySales.xlsx!B2</td>
<td>Aggregates data from daily sales</td>
</tr>
<tr>
<td>Department Budget</td>
<td>=DepartmentBudget.xlsx!C5</td>
<td>Links to specific budget lines</td>
</tr>
</table>
Frequently Asked Questions
<div class="faq-section">
<div class="faq-container">
<h2>Frequently Asked Questions</h2>
<div class="faq-item">
<div class="faq-question">
<h3>How do I break a link between workbooks?</h3>
<span class="faq-toggle">+</span>
</div>
<div class="faq-answer">
<p>To break a link, go to the Data tab, click on "Edit Links," select the link you want to break, and then click "Break Link."</p>
</div>
</div>
<div class="faq-item">
<div class="faq-question">
<h3>Can I link workbooks from different versions of Excel?</h3>
<span class="faq-toggle">+</span>
</div>
<div class="faq-answer">
<p>Yes, you can link workbooks from different versions, but ensure they are saved in compatible formats.</p>
</div>
</div>
<div class="faq-item">
<div class="faq-question">
<h3>What happens if I move a linked workbook?</h3>
<span class="faq-toggle">+</span>
</div>
<div class="faq-answer">
<p>If you move a linked workbook, the link will break. You will need to update the link to reflect the new location.</p>
</div>
</div>
<div class="faq-item">
<div class="faq-question">
<h3>How can I find broken links in Excel?</h3>
<span class="faq-toggle">+</span>
</div>
<div class="faq-answer">
<p>You can find broken links by going to the Data tab and clicking "Edit Links." This will display all links and their current status.</p>
</div>
</div>
</div>
</div>
Connecting Excel workbooks effectively can significantly enhance your productivity and data management skills. With these tips, shortcuts, and troubleshooting advice, you’re now equipped to handle your workbooks like a pro. Remember to practice and experiment with linking your own workbooks to discover the full potential this feature offers.
By implementing these strategies, you’ll find that your data analysis becomes much more straightforward and enjoyable. Don’t hesitate to explore more tutorials on advanced Excel techniques to further expand your skills.
<p class="pro-note">📈Pro Tip: Regularly review your linked workbooks to ensure they are up to date and functioning correctly!</p>