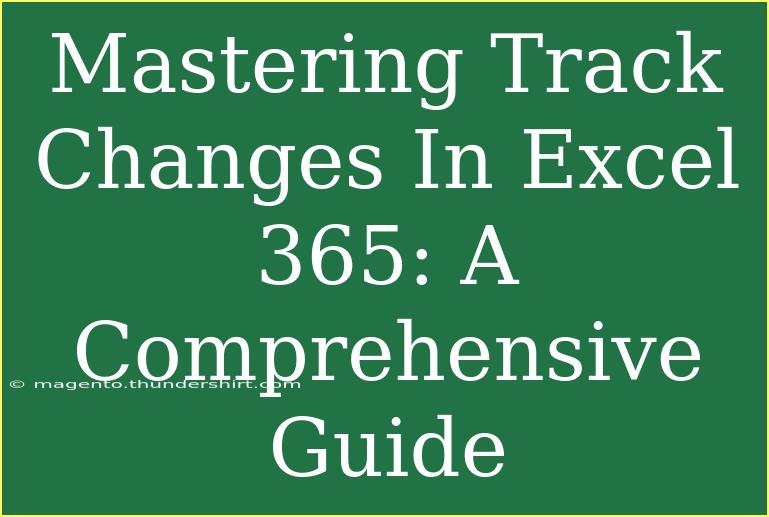Track Changes in Excel 365 is a powerful feature that can streamline collaboration, enhance document management, and ensure that every change made in a spreadsheet is accounted for. Whether you're working on a complex financial report, a project plan, or a simple inventory list, mastering this feature can greatly improve your productivity and organization. In this comprehensive guide, we will explore tips, shortcuts, and advanced techniques for effectively using Track Changes, help you avoid common mistakes, and troubleshoot any issues that may arise. 📊
Understanding Track Changes in Excel 365
Before diving into the specifics, let's clarify what Track Changes is and how it can benefit you. Track Changes allows you to monitor who made what changes to your Excel file, when they occurred, and what exactly was modified. This is especially useful in collaborative environments where multiple users edit the same document.
Key Benefits of Using Track Changes
- Accountability: You can see who made changes, which can help in discussions and decision-making.
- Reviewing Changes: Easily review and accept or reject changes made by others.
- Error Prevention: Track Changes can help avoid errors that may occur when multiple users are editing the same file.
Enabling Track Changes in Excel 365
Follow these steps to enable Track Changes in your Excel file:
- Open your Excel 365 workbook.
- Go to the Review tab on the ribbon.
- Click on Track Changes and select Highlight Changes.
- In the dialog box that appears, check the box that says Track changes while editing. This also shares your workbook.
- Select the options for when you want to highlight changes (e.g., all changes, since a specific date, etc.).
- Click OK to apply these changes.
Now, changes made to your workbook will be tracked and highlighted! 🖊️
<p class="pro-note">📝 Pro Tip: Before enabling Track Changes, consider saving a backup of your workbook. This ensures you have a clean version to refer back to if necessary.</p>
Reviewing Changes in Excel 365
Once Track Changes is enabled, you can review modifications made to your document. Here’s how to do it:
- In the Review tab, click on Track Changes.
- Select Accept or Reject Changes.
- Choose whether you want to review changes made by everyone, a specific user, or during a specific date range.
- Click OK, and a dialog box will appear showing the changes made.
- Use the Accept or Reject buttons to process each change.
This feature can be incredibly useful for identifying errors or unwanted changes before finalizing your document.
Tips for Effective Review
- Sort Changes: Use the options to filter changes by user or date to focus your review on specific contributors.
- Take Notes: As you review changes, jot down any additional feedback or queries for your collaborators.
Common Mistakes to Avoid
Even the best features can trip you up if you're not careful. Here are some common mistakes to avoid when using Track Changes in Excel 365:
- Not Enabling Track Changes Early: If you forget to enable Track Changes before making edits, you'll lose the ability to track those changes.
- Ignoring Comments: Users may leave comments along with their changes. Be sure to read these as they can provide valuable context.
- Overlooking Filters: When reviewing changes, ensure you're using the right filters to avoid missing important modifications.
- Failing to Save Regularly: Always save your document after reviewing changes to ensure that accepted modifications are stored.
Troubleshooting Track Changes Issues
Sometimes, you may encounter issues while using Track Changes. Here are some common problems and their solutions:
- Changes Not Highlighted: Ensure that Track Changes is enabled and that you’ve set the correct options for highlighting changes.
- Unable to Accept/Reject Changes: This could happen if the workbook is shared. Try unsharing the workbook, then accept or reject changes, and re-share it afterward.
- Missing Changes After Accepting: Once changes are accepted, they will no longer be highlighted, but they should remain in the document. If they seem to vanish, double-check if you're viewing the correct version of the document.
Practical Examples of Using Track Changes
To truly understand the value of Track Changes, let's look at some scenarios where it can be incredibly beneficial:
-
Project Management: In a project management environment, various team members might be updating a project plan. Track Changes allows the project manager to quickly see what’s been updated, who updated it, and whether those changes need to be discussed in a team meeting.
-
Financial Reports: When collaborating on financial documents, Track Changes provides a reliable way to review and verify changes made by accountants or analysts, ensuring data accuracy before submission.
-
Shared Budgets: Suppose several people are responsible for updating a shared budget spreadsheet. Track Changes would help one of them keep track of expenses and budgetary changes, making approval processes smoother.
Frequently Asked Questions
<div class="faq-section">
<div class="faq-container">
<h2>Frequently Asked Questions</h2>
<div class="faq-item">
<div class="faq-question">
<h3>Can I turn off Track Changes after enabling it?</h3>
<span class="faq-toggle">+</span>
</div>
<div class="faq-answer">
<p>Yes, you can turn it off by going to the Review tab and unchecking the Track Changes option.</p>
</div>
</div>
<div class="faq-item">
<div class="faq-question">
<h3>Do I need to share my workbook to use Track Changes?</h3>
<span class="faq-toggle">+</span>
</div>
<div class="faq-answer">
<p>Yes, Track Changes requires the workbook to be shared in order to function effectively.</p>
</div>
</div>
<div class="faq-item">
<div class="faq-question">
<h3>Can I track changes if I'm offline?</h3>
<span class="faq-toggle">+</span>
</div>
<div class="faq-answer">
<p>Changes can be tracked while offline, but you will need to sync your workbook once you're back online to see the changes reflected.</p>
</div>
</div>
<div class="faq-item">
<div class="faq-question">
<h3>How do I see who made specific changes?</h3>
<span class="faq-toggle">+</span>
</div>
<div class="faq-answer">
<p>When reviewing changes, each modification will show the username of the person who made it, allowing you to identify contributors easily.</p>
</div>
</div>
</div>
</div>
Mastering Track Changes in Excel 365 can significantly enhance your collaborative efforts and improve the accuracy of your spreadsheets. By following the tips and techniques mentioned in this guide, you can streamline your workflow and make collaboration a breeze. Don’t forget to practice regularly and explore related tutorials on using Excel features to unlock even more capabilities!
<p class="pro-note">🔍 Pro Tip: Always keep your Excel version updated to ensure you have the latest features and bug fixes!</p>