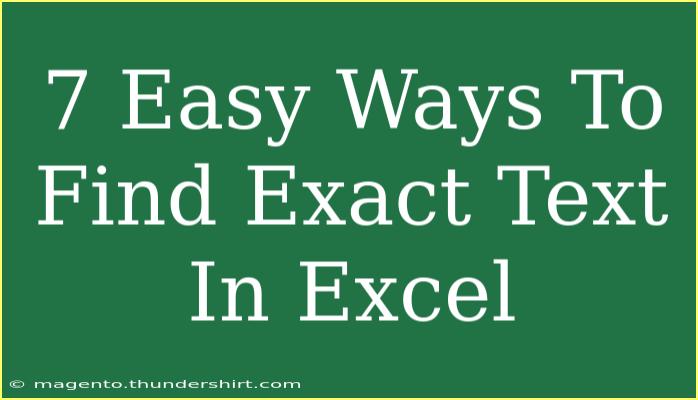Finding exact text in Excel can sometimes feel like searching for a needle in a haystack, especially when you’re dealing with large datasets. Fortunately, there are several efficient techniques to pinpoint specific text within your spreadsheets. This guide will walk you through seven easy methods to help you become a pro at locating exact text in Excel. Let’s dive in! 📊
1. Using the Find Feature
Excel comes equipped with a built-in Find feature that makes searching for text straightforward.
How to Use It:
- Open your Excel workbook where you want to search.
- Press Ctrl + F (or Command + F on Mac).
- In the Find dialog box, enter the exact text you are looking for.
- Click on Options to expand more settings:
- Check Match case to find text with the same case.
- Check Match entire cell contents if you want to find a cell that has exactly the text, without any extra characters.
- Click Find All to see all occurrences of the text.
Tip:
- You can navigate through the results with the Find Next button.
<p class="pro-note">🔍Pro Tip: Using the Find feature also allows you to highlight found text in the cells for easier identification.</p>
2. Using the Search Function
If you want to perform a search and get a bit more control, you can use the SEARCH function in Excel.
Syntax:
SEARCH(find_text, within_text, [start_num])
Example:
=SEARCH("apple", A1)
This formula will return the position of "apple" within cell A1. If it’s not found, it will return an error.
Important Note:
- SEARCH is not case-sensitive. Use the FIND function for case-sensitive searches.
3. Applying Filters to Search for Text
Another handy method is to apply filters on your data, which allows you to isolate cells that contain the specific text you are searching for.
Steps to Apply Filters:
- Select the range of data that you want to filter.
- Go to the Data tab on the Ribbon.
- Click on Filter.
- Click on the arrow in the column header where you want to search for text.
- In the search box, type the exact text, and hit OK.
Bonus Tip:
- Use the Text Filters option to create custom filters such as "Contains" or "Begins with" if you need a broader search.
4. Utilizing Conditional Formatting
If you're looking for a more visual method to locate text, Conditional Formatting can highlight cells with specific text.
How to Set It Up:
- Select the range of cells you wish to format.
- Go to the Home tab and click on Conditional Formatting.
- Choose New Rule.
- Select Format cells that contain and choose Specific Text.
- Enter the exact text you’re searching for and set your desired formatting style (like fill color).
- Click OK.
Now, any cell containing your specified text will stand out!
5. Using COUNTIF for Quick Checks
If you want to check how many times a specific text appears in your dataset, the COUNTIF function can be invaluable.
Syntax:
COUNTIF(range, criteria)
Example:
=COUNTIF(A1:A10, "apple")
This will count all instances of "apple" in the range A1:A10.
Important Note:
- COUNTIF is case-insensitive. For case-sensitive counts, you would need to combine it with other functions.
6. Using Excel's Advanced Filter
For advanced searches, Excel's Advanced Filter allows you to search for exact text using more complex criteria.
Steps to Use Advanced Filter:
- Ensure your data has headers.
- Go to the Data tab.
- Click on Advanced under the Sort & Filter group.
- Select the option to Filter the list, in-place or Copy to another location.
- Set your criteria range. You can specify your search in a separate area, using the exact text under the corresponding header.
- Click OK.
This method is perfect for managing larger datasets and customizing searches.
7. Leveraging VBA for Advanced Searches
If you frequently search for text and want to automate the process, using VBA (Visual Basic for Applications) can be a game-changer.
Simple VBA Example:
You can create a simple macro that allows you to search for text in an Excel sheet:
- Press Alt + F11 to open the VBA editor.
- Click on Insert > Module.
- Paste the following code:
Sub FindText()
Dim cell As Range
Dim searchText As String
searchText = InputBox("Enter text to find:")
For Each cell In ActiveSheet.UsedRange
If cell.Value = searchText Then
cell.Select
Exit Sub
End If
Next cell
MsgBox "Text not found!"
End Sub
- Run this macro to search for your text!
Important Note:
- Ensure macros are enabled in your Excel settings before running.
<div class="faq-section">
<div class="faq-container">
<h2>Frequently Asked Questions</h2>
<div class="faq-item">
<div class="faq-question">
<h3>How do I perform a case-sensitive search in Excel?</h3>
<span class="faq-toggle">+</span>
</div>
<div class="faq-answer">
<p>To perform a case-sensitive search, use the FIND function instead of the SEARCH function.</p>
</div>
</div>
<div class="faq-item">
<div class="faq-question">
<h3>Can I search for partial matches in Excel?</h3>
<span class="faq-toggle">+</span>
</div>
<div class="faq-answer">
<p>Yes, by using wildcards like * (any number of characters) and ? (a single character), you can search for partial matches.</p>
</div>
</div>
<div class="faq-item">
<div class="faq-question">
<h3>Is there a way to highlight found text automatically?</h3>
<span class="faq-toggle">+</span>
</div>
<div class="faq-answer">
<p>Yes, you can use Conditional Formatting to automatically highlight cells containing specific text.</p>
</div>
</div>
<div class="faq-item">
<div class="faq-question">
<h3>How can I quickly count occurrences of specific text in Excel?</h3>
<span class="faq-toggle">+</span>
</div>
<div class="faq-answer">
<p>You can use the COUNTIF function to quickly count how many times specific text appears in your data.</p>
</div>
</div>
</div>
</div>
Finding exact text in Excel doesn't have to be a daunting task! With these seven methods, you can easily navigate through your data and locate what you need. Whether you prefer using built-in features or more advanced techniques like VBA, there's a solution that will fit your style. Keep practicing these methods and explore additional tutorials to further enhance your Excel skills. Happy searching! 🚀
<p class="pro-note">📝Pro Tip: Regularly practicing these techniques will make you more efficient in Excel, allowing you to tackle larger datasets effortlessly!</p>