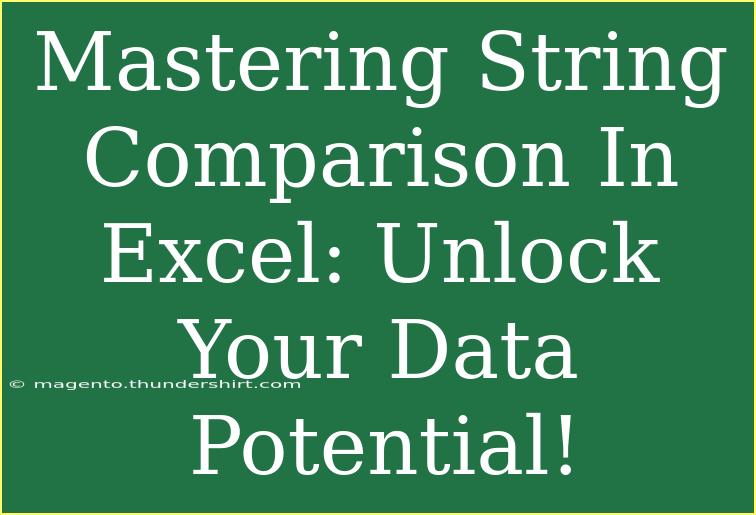When it comes to working with data in Excel, string comparison is a crucial skill that can unlock a treasure trove of possibilities for data manipulation and analysis. Whether you're comparing lists of names, tracking changes, or conducting data validation, mastering string comparison in Excel can significantly streamline your workflow and improve accuracy. In this blog post, we will explore helpful tips, advanced techniques, and common mistakes to avoid, ensuring you become a proficient user of string comparison in Excel. 🚀
Understanding String Comparison in Excel
String comparison in Excel refers to the process of assessing two or more text strings to determine their equality or to analyze their relationships. Strings can be compared based on several criteria, such as length, case sensitivity, or specific patterns. Excel offers numerous functions that help facilitate string comparisons effectively.
Key Functions for String Comparison
Here are some essential Excel functions you should become familiar with when working with string comparison:
-
EXACT(): This function checks if two text strings are exactly the same, including case sensitivity.
-
= (equal sign): The simplest method to compare strings by using an equal sign. This checks if two strings are identical, but it does not consider case sensitivity.
-
LEN(): Use this function to find the length of a string. It can help you identify differences in string lengths during comparisons.
-
SEARCH(): This function allows you to locate one text string within another, returning the position of the found string.
-
FIND(): Similar to SEARCH, but it is case-sensitive.
These functions provide a strong foundation for mastering string comparison in Excel.
Useful Examples for Practical Application
Let's break down some practical scenarios where string comparison can be essential:
-
Data Validation: Ensure that the data entered into a form matches specific criteria, such as proper spelling of names or email addresses.
-
Duplicate Checking: Compare two lists to find duplicates and streamline your data.
-
Conditional Formatting: Use string comparison to apply formatting rules based on specific text criteria (e.g., highlighting cells containing a particular substring).
Here's how you might set up a comparison of two lists to check for duplicates:
- Organize Your Data: Place List A in Column A and List B in Column B.
- Use the Formula: In Column C, use the formula
=IF(ISERROR(MATCH(A1, B:B, 0)), "Not Found", "Duplicate"). This will check if items from List A exist in List B.
<table>
<tr>
<th>List A</th>
<th>List B</th>
<th>Comparison Result</th>
</tr>
<tr>
<td>Alice</td>
<td>John</td>
<td>Not Found</td>
</tr>
<tr>
<td>Bob</td>
<td>Alice</td>
<td>Duplicate</td>
</tr>
<tr>
<td>Charlie</td>
<td>Charlie</td>
<td>Duplicate</td>
</tr>
</table>
Tips for Effective String Comparison
Here are some tips that can help enhance your string comparison skills in Excel:
-
Utilize Named Ranges: For more straightforward formulas, consider naming your data ranges. This improves readability and ease of use.
-
Combine Functions: Don’t hesitate to use multiple functions together. For instance, you might combine SEARCH() with IF() to check for the presence of a substring and return a meaningful message.
-
Be Aware of Whitespace: Leading and trailing spaces can disrupt comparisons. Use the TRIM() function to clean up your strings before comparing.
-
Handle Case Sensitivity: If you need to differentiate between "apple" and "Apple", be sure to use the EXACT function, which considers case in its comparison.
-
Explore Logical Functions: Combine string comparison with logical functions like AND() and OR() to create more complex conditions.
Common Mistakes to Avoid
Here are several common pitfalls to be mindful of when working with string comparisons in Excel:
-
Ignoring Case Sensitivity: Forgetting that comparisons can be case-sensitive can lead to incorrect conclusions. Always check your functions for case sensitivity.
-
Not Cleaning Your Data: Always clean your data first. Unseen characters, spaces, or formatting can affect string comparisons.
-
Overlooking Errors: If you rely solely on the results of comparisons, remember that errors (e.g., #N/A) can appear when looking up strings. Always use error handling functions like IFERROR().
-
Not Testing Your Formulas: Before implementing your formulas across large datasets, test them on a small sample to confirm they work as intended.
Troubleshooting String Comparison Issues
Sometimes, even seasoned users can encounter issues while performing string comparisons. Here’s how to troubleshoot:
-
Formula Errors: Double-check your formula syntax. Simple mistakes like missing parentheses can throw off your entire calculation.
-
Data Type Mismatches: Ensure that the data you are comparing are indeed strings. Excel can sometimes misinterpret numbers as text or vice versa.
-
Unexpected Results: If the results are not what you expect, check for hidden characters or extra spaces. The TRIM() and CLEAN() functions can help here.
Frequently Asked Questions
<div class="faq-section">
<div class="faq-container">
<h2>Frequently Asked Questions</h2>
<div class="faq-item">
<div class="faq-question">
<h3>What is the difference between EXACT and =?</h3>
<span class="faq-toggle">+</span>
</div>
<div class="faq-answer">
<p>EXACT is case-sensitive, meaning it distinguishes between uppercase and lowercase letters, while = is not case-sensitive.</p>
</div>
</div>
<div class="faq-item">
<div class="faq-question">
<h3>How can I remove leading or trailing spaces before comparing strings?</h3>
<span class="faq-toggle">+</span>
</div>
<div class="faq-answer">
<p>Use the TRIM function to remove any leading or trailing spaces from your strings before comparing them.</p>
</div>
</div>
<div class="faq-item">
<div class="faq-question">
<h3>Can I compare more than two strings at once?</h3>
<span class="faq-toggle">+</span>
</div>
<div class="faq-answer">
<p>Yes, you can use nested IF statements or array formulas to compare multiple strings at the same time.</p>
</div>
</div>
<div class="faq-item">
<div class="faq-question">
<h3>What do I do if my comparisons return an error?</h3>
<span class="faq-toggle">+</span>
</div>
<div class="faq-answer">
<p>Check the formula syntax, ensure the correct data types are used, and consider implementing the IFERROR function to handle errors gracefully.</p>
</div>
</div>
</div>
</div>
Understanding and mastering string comparison in Excel can truly transform how you manage and analyze your data. By employing various functions and techniques, you're well on your way to enhancing your productivity and achieving greater accuracy in your projects. As you explore this vital skill, don’t hesitate to try out different combinations of functions and see what works best for your specific needs.
<p class="pro-note">💡Pro Tip: Always keep experimenting with different functions to find the best combinations for your string comparison needs!</p>