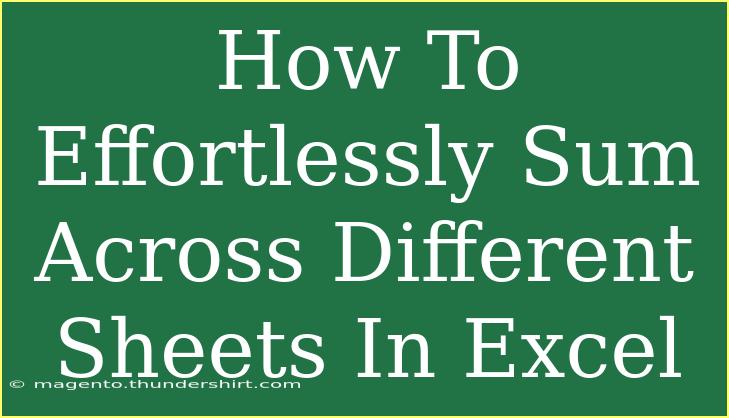If you've ever found yourself drowning in a sea of numbers across multiple sheets in Excel, you're not alone! Summing values across different sheets can seem daunting, but with the right techniques, it can be incredibly straightforward. Whether you're managing a budget, tracking sales, or analyzing data, learning to sum across sheets is a skill that can boost your productivity and make your data management smoother. Let's dive into the steps, tips, and tricks that will help you master this essential Excel skill! 🚀
Understanding the Basics
Before we get into the details, let's clarify what we mean by summing across different sheets. Essentially, this involves adding up numbers that are located in cells across various sheets within the same workbook. The beauty of Excel is that it allows you to perform this operation easily without needing to manually transfer data.
The Sum Function
The SUM function in Excel is your best friend when it comes to adding numbers. It has a simple syntax:
SUM(number1, [number2], ...)
Where number1, number2, etc., can be cell references, ranges, or even numbers directly.
How to Sum Across Different Sheets
Now that we've established the groundwork, let’s break down the steps to sum across multiple sheets effectively.
Step 1: Identify Your Sheets
First, make sure you know which sheets you need to sum data from. For instance, let's say you have three sheets named January, February, and March, and you want to sum values from cell A1 of each.
Step 2: Write the Formula
In the sheet where you want the result to appear, click on the cell where you want the total to be displayed. Then, enter the formula like this:
=SUM(January!A1, February!A1, March!A1)
This formula tells Excel to add up the values from cell A1 in each of the specified sheets.
Step 3: Press Enter
After typing the formula, press Enter. You should see the sum of the values from those cells across the sheets you referenced!
Advanced Techniques
While the above method works perfectly, there are some advanced techniques you might find useful as you get more comfortable with Excel.
Using 3D References
If your data is organized consistently across sheets, you can use 3D references to sum a range of cells across multiple sheets. Here’s how:
- Assume you have several sheets in your workbook, and you want to sum A1 from all of them.
- You would enter the formula like this:
=SUM(January:March!A1)
This will sum all the A1 values from January through March, automatically including any sheets in between.
Common Mistakes to Avoid
- Incorrect Sheet Names: Always ensure that the sheet names are spelled correctly and are exactly as they appear in the workbook.
- Quotes Around Sheet Names: If your sheet name contains spaces or special characters, remember to enclose it in single quotes. For example:
=SUM('January 2022'!A1, 'February 2022'!A1)
- References to Closed Workbooks: If you’re summing data from a workbook that is closed, ensure that the path and references are correct. Otherwise, you'll receive a
#REF! error.
Troubleshooting Issues
If you encounter any problems with your formula, consider the following steps:
- Check for Typos: Recheck your formula for any typos in sheet names or cell references.
- Update Excel: Sometimes, unexpected behavior can be resolved by ensuring you have the latest version of Excel.
- Use Error Checking: Excel offers error-checking tools that can help pinpoint issues within your formulas.
Example Scenarios
Let’s explore a few practical scenarios where summing across sheets can be particularly useful:
-
Monthly Budget Tracking: If you maintain monthly budgets on separate sheets, you can easily total your expenditures by summing a specific category across each month.
-
Sales Data Analysis: For businesses tracking sales data in different sheets for each quarter, summing sales figures from each quarter can give you insights into total annual performance.
-
Project Management: If each team member has their task list on different sheets, you can compile progress by summing task statuses across sheets.
<div class="faq-section">
<div class="faq-container">
<h2>Frequently Asked Questions</h2>
<div class="faq-item">
<div class="faq-question">
<h3>Can I sum cells from different workbooks?</h3>
<span class="faq-toggle">+</span>
</div>
<div class="faq-answer">
<p>Yes, you can sum cells from different workbooks by including the workbook name in the formula, like this: =SUM('[Workbook1.xlsx]Sheet1'!A1, '[Workbook2.xlsx]Sheet1'!A1).</p>
</div>
</div>
<div class="faq-item">
<div class="faq-question">
<h3>What if I have too many sheets?</h3>
<span class="faq-toggle">+</span>
</div>
<div class="faq-answer">
<p>If you have numerous sheets, consider using a 3D reference or create a summary sheet where you can aggregate all the totals in one place.</p>
</div>
</div>
<div class="faq-item">
<div class="faq-question">
<h3>Why am I getting a #REF! error?</h3>
<span class="faq-toggle">+</span>
</div>
<div class="faq-answer">
<p>A #REF! error typically indicates that a cell reference is invalid. Double-check the sheet names and cell references in your formula.</p>
</div>
</div>
<div class="faq-item">
<div class="faq-question">
<h3>Can I sum non-contiguous ranges across sheets?</h3>
<span class="faq-toggle">+</span>
</div>
<div class="faq-answer">
<p>Yes! You can sum non-contiguous ranges by adding multiple references in the SUM function, such as =SUM(Sheet1!A1, Sheet2!B2, Sheet3!C3).</p>
</div>
</div>
</div>
</div>
Reflecting on these tips and techniques, it’s clear that summing across sheets in Excel is not just manageable—it's a breeze when you know how! With practice, you’ll find yourself becoming increasingly adept at manipulating your data, leading to clearer insights and better decision-making. So, roll up your sleeves, give these methods a try, and explore further tutorials to enhance your Excel skills.
<p class="pro-note">💡Pro Tip: Consistently label your sheets for easier reference in formulas!</p>