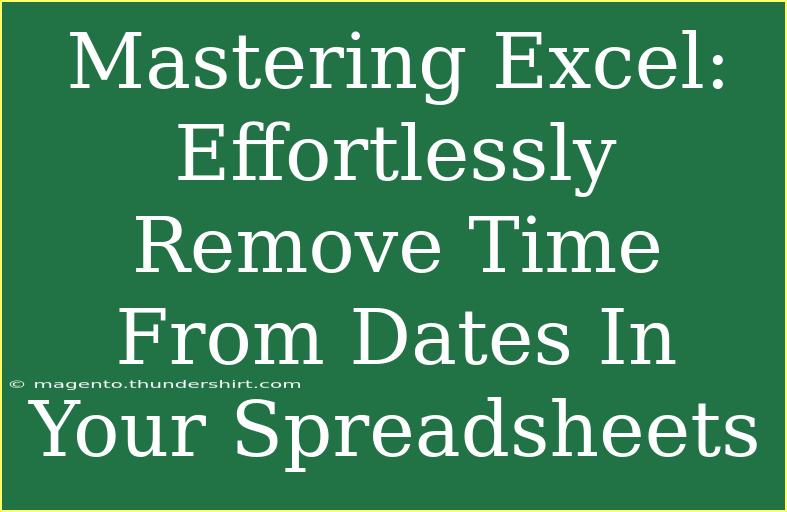Excel is an incredible tool that can help you streamline your workflow, analyze data, and keep everything organized. One of the common tasks many users face is needing to remove time from dates within their spreadsheets. Whether you’re compiling reports, creating calendars, or managing schedules, the presence of time can sometimes complicate matters. Today, I’ll guide you through various methods to effortlessly remove time from dates in Excel. We'll also touch on some helpful tips, advanced techniques, and common mistakes to avoid. So, let’s dive right in! 🚀
Understanding Dates and Times in Excel
Before we jump into the methods, it's essential to understand how Excel handles dates and times. In Excel, dates are stored as serial numbers. For example, January 1, 1900, is represented as the number 1, and the time component adds to this. When you enter a date like 2023-03-15 14:30:00, Excel sees it as a serial number plus a fractional component for the time.
This underlying structure is critical to manipulate dates correctly and successfully remove the time component when necessary.
Methods to Remove Time from Dates in Excel
Method 1: Using the INT Function
The INT function is one of the simplest ways to remove the time from a date in Excel. It works by truncating the decimal part of the date serial number, which corresponds to the time.
- Select the cell where you want the result.
- Enter the formula:
=INT(A1)
Replace A1 with the cell reference containing your date and time.
- Press Enter.
Now, the cell will display only the date without the time!
Method 2: Formatting Cells
Another approach is to change the format of the cell to show only the date.
- Select the cells you want to modify.
- Right-click and choose Format Cells.
- In the Format Cells dialog box, go to the Number tab.
- Select Date and choose your preferred date format.
- Click OK.
This method will visually remove the time from the date, but keep in mind that the underlying data still includes the time.
Method 3: Text to Columns
If you have a lot of dates and times, using the Text to Columns feature can be a fast solution.
- Select the column with your date and time values.
- Go to the Data tab and click on Text to Columns.
- Choose Delimited and click Next.
- Uncheck all delimiters and click Next.
- In the Column Data Format section, select Date, choose the correct date format (MDY, DMY, etc.), and click Finish.
This method effectively splits the time from the date, allowing you to have them in separate columns.
Method 4: Custom Formula for Multiple Dates
If you want to remove time from multiple cells efficiently, you can create a formula and drag it down.
- In an empty column, type the following formula:
=TEXT(A1, "dd/mm/yyyy")
Make sure to adjust the format according to your preference.
- Press Enter, then drag down the fill handle to apply it to other cells.
This approach allows you to standardize the date format across many entries quickly.
Method 5: Using Power Query
If you're using Excel 2010 or later, Power Query is a powerful tool for data transformation.
- Select your data and go to the Data tab.
- Click on Get & Transform Data > From Table/Range.
- In the Power Query Editor, select your date column.
- Go to the Transform tab and select Date > Date Only.
- Click Close & Load to bring the modified data back into Excel.
This method is particularly useful when working with large datasets.
Common Mistakes to Avoid
While working with dates in Excel, users often make a few common mistakes:
- Not Understanding Data Formats: If your data is formatted incorrectly, Excel may not recognize your dates. Always double-check the formatting.
- Using Incorrect Formulas: Ensure you are using the right cell references in your formulas.
- Not Checking for Leading Spaces: If your date is imported from another source, leading spaces may cause Excel to treat it as text.
- Ignoring the Underlying Data: Remember that just formatting the cell doesn’t change the actual value. If you need to perform calculations, ensure the underlying data is correct.
Troubleshooting Issues
If you're encountering issues, try the following troubleshooting tips:
- Check for Errors: Ensure there are no error messages in your cells. Use functions like ISERROR to identify issues.
- Re-Enter Data: If Excel isn't recognizing your date, try re-entering it or formatting it as a date explicitly.
- Refresh Data: If you’re using Power Query, always refresh the query to ensure the latest data is displayed.
Frequently Asked Questions
<div class="faq-section">
<div class="faq-container">
<h2>Frequently Asked Questions</h2>
<div class="faq-item">
<div class="faq-question">
<h3>Can I remove time from multiple dates at once?</h3>
<span class="faq-toggle">+</span>
</div>
<div class="faq-answer">
<p>Yes, you can use methods like dragging down a formula or utilizing Power Query to remove time from multiple dates at once.</p>
</div>
</div>
<div class="faq-item">
<div class="faq-question">
<h3>What if my date is not recognized by Excel?</h3>
<span class="faq-toggle">+</span>
</div>
<div class="faq-answer">
<p>Check the formatting of the cell. If it's formatted as text, you can try converting it back to a date format.</p>
</div>
</div>
<div class="faq-item">
<div class="faq-question">
<h3>Will changing the format of a cell delete the time value?</h3>
<span class="faq-toggle">+</span>
</div>
<div class="faq-answer">
<p>No, changing the format will not delete the time value. It only affects how the value is displayed in the cell.</p>
</div>
</div>
</div>
</div>
In summary, removing time from dates in Excel can be done using various methods, each suited for different needs and data volumes. Whether you opt for simple formulas, formatting options, or robust Power Query functionalities, the goal remains the same: to enhance your productivity and keep your data neat.
As you practice these techniques, you'll likely discover even more tricks that can help you in your Excel journey. Don't hesitate to explore further tutorials available on this blog for more insights and enhancements to your Excel skills!
<p class="pro-note">✨Pro Tip: Experiment with different methods to see which fits best for your workflow! Your efficiency will thank you!</p>