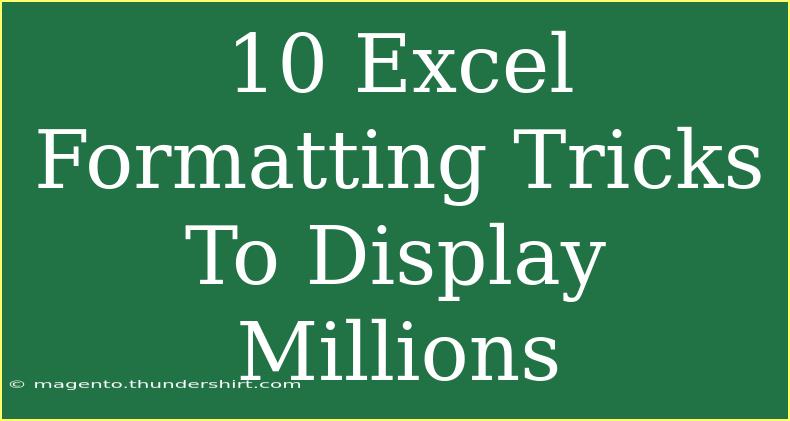When it comes to working with Excel, the way you format your data can have a tremendous impact on its readability and effectiveness. Whether you're analyzing sales figures, creating a budget, or preparing a report, knowing how to display millions of data points can make all the difference. In this article, we'll dive into 10 fantastic Excel formatting tricks that will not only help you display large numbers more clearly but also enhance the overall aesthetic of your spreadsheets. 📊
1. Use Number Formatting
The simplest way to display millions is by applying number formatting. This enables Excel to format numbers in a way that makes them easier to read.
Steps:
- Select the cells containing your numbers.
- Right-click and choose “Format Cells.”
- In the Number tab, select “Number.”
- Set the decimal places to your preference.
- Check the “Use 1000 Separator” box.
Example:
- A number like 1,500,000 will appear as 1.5M.
2. Custom Number Formatting
For a more refined approach, you can use custom number formats to express millions succinctly with an “M” suffix.
Steps:
- Right-click the selected cells and choose “Format Cells.”
- Go to the “Number” tab and select “Custom.”
- Enter
0.0,,"M" as the format.
Result:
- Numbers will display as 1.5M instead of 1,500,000.
3. Conditional Formatting for Highlights
Highlighting specific data points can draw attention to important figures. You can use conditional formatting to do just that!
Steps:
- Select your data range.
- Click on “Conditional Formatting” in the Home tab.
- Choose “Highlight Cell Rules” and select “Greater Than.”
- Enter a value (e.g., 1000000) and choose a formatting style.
Use Case:
This will make all numbers above 1 million stand out, helping you easily identify significant values. ✨
4. Use Data Bars for Visual Impact
Data bars are a visual tool that shows the value of a number relative to others in the same range. This makes large numbers easier to compare at a glance.
Steps:
- Select your data.
- Go to “Conditional Formatting.”
- Click on “Data Bars” and choose a color.
Effect:
The larger the number, the longer the bar will be, providing immediate visual representation of the data.
5. Create Charts for Visualization
Sometimes numbers can get lost in a sea of data, and that’s where charts come in. They can be a powerful way to represent millions in Excel.
Steps:
- Select your data range.
- Click on the “Insert” tab.
- Choose the chart type you want (e.g., Column, Pie, etc.).
- Customize the chart to display millions effectively.
Tip:
Make sure to use appropriate titles and labels for clarity!
6. Utilize the Currency Format
If your numbers represent currency, using the currency format can make your data clearer and more professional.
Steps:
- Select your cells.
- Right-click and choose “Format Cells.”
- In the Number tab, select “Currency” and choose the decimal places.
Result:
1,500,000 will display as $1,500,000.
7. Adjust Column Widths and Row Heights
No one likes cramped spreadsheets! Adjusting column widths and row heights can significantly enhance readability.
Steps:
- Hover over the boundary of the column or row header until you see a double arrow.
- Click and drag to resize as needed.
- Consider auto-fitting by double-clicking the boundary.
Reminder:
Always ensure your data fits well within the cells for a polished appearance.
8. Use Font Size and Styles for Emphasis
Making large numbers stand out can be as simple as adjusting the font size or style. Bold text can command attention!
Steps:
- Select your cells.
- Increase the font size in the Home tab.
- Consider using bold or italic styles for emphasis.
Practical Tip:
Use contrasting colors for the font and background to enhance visibility further.
9. Create a Header Row
Headers can help identify your data quickly. Creating a header row and freezing it can keep your columns clear, even as you scroll.
Steps:
- Click on the row below where your headers are.
- Go to the “View” tab and select “Freeze Panes.”
- Choose “Freeze Top Row.”
Benefit:
This way, you won’t lose sight of what each column represents as you navigate through your data!
10. Add Comments for Clarity
When dealing with millions, providing context is key. Adding comments to cells can clarify data or indicate the source.
Steps:
- Right-click the cell where you want to add a comment.
- Select “Insert Comment.”
- Type your notes.
Note:
Keep your comments concise but informative for effective communication.
Common Mistakes to Avoid
- Skipping Number Formatting: Not formatting your numbers can lead to confusion.
- Overloading with Colors: Too many colors can be distracting. Stick to a few that complement each other.
- Neglecting to Review Data: Always double-check calculations before finalizing your spreadsheet!
Troubleshooting Tips
- If your number formatting isn't displaying as expected, make sure no other conflicting formats are applied.
- If a chart doesn't look right, double-check your data ranges and adjust the settings as necessary.
<div class="faq-section">
<div class="faq-container">
<h2>Frequently Asked Questions</h2>
<div class="faq-item">
<div class="faq-question">
<h3>How can I quickly format numbers into millions?</h3>
<span class="faq-toggle">+</span>
</div>
<div class="faq-answer">
<p>You can use custom number formatting by selecting the cells, going to Format Cells, and entering 0.0,,"M" for displaying numbers in millions.</p>
</div>
</div>
<div class="faq-item">
<div class="faq-question">
<h3>What is the best way to visualize large numbers in Excel?</h3>
<span class="faq-toggle">+</span>
</div>
<div class="faq-answer">
<p>Creating charts like bar or pie charts can be very effective for visualizing large numbers, allowing for easy comparison.</p>
</div>
</div>
<div class="faq-item">
<div class="faq-question">
<h3>Can I change the default font for all my spreadsheets?</h3>
<span class="faq-toggle">+</span>
</div>
<div class="faq-answer">
<p>Yes, you can change the default font in Excel options, which will apply to all new spreadsheets you create.</p>
</div>
</div>
</div>
</div>
Recap: By implementing these 10 Excel formatting tricks, you can enhance the clarity, readability, and visual appeal of your spreadsheets when dealing with millions. From number formatting and conditional formatting to visual aids like charts, these techniques will enable you to present your data more effectively. Don't hesitate to explore further tutorials and practice your skills to become an Excel pro!
<p class="pro-note">📈Pro Tip: Always keep your audience in mind when formatting; clarity and readability are key!</p>