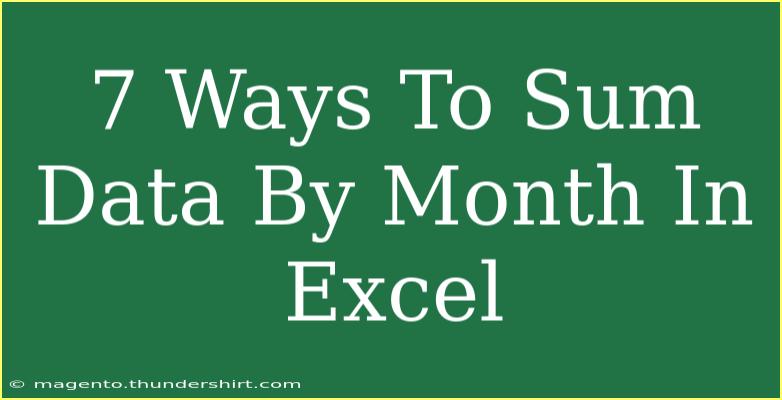When working with data in Excel, summing figures by month can be incredibly useful for analyzing trends and performance over time. Whether you're tracking sales, expenses, or any other set of values, understanding how to aggregate this data by month is key. In this guide, we'll delve into seven effective methods to sum data by month in Excel. 💡
Why Summing Data by Month is Important
Summing data by month helps streamline your analysis, making it easier to see patterns and derive insights. Whether you are a business analyst, accountant, or simply managing your personal finances, this method allows for quick comparisons and improved decision-making.
Method 1: Using the SUMIF Function
One straightforward way to sum values by month is to use the SUMIF function. This function allows you to sum up values based on specific criteria, such as a month.
Steps:
-
Organize Your Data: Ensure your data is in two columns – one for dates and one for values.
-
Use the Formula:
=SUMIF(A:A, ">=01/01/2023", B:B) - SUMIF(A:A, ">=02/01/2023", B:B)
Here, A is the date column, and B is the value column. Adjust the date criteria to match the month you want to sum.
Method 2: Pivot Tables
Pivot Tables are an efficient way to summarize large data sets and can easily sum data by month.
Steps:
-
Select Your Data: Highlight the entire dataset.
-
Insert a Pivot Table:
- Go to the
Insert tab and select Pivot Table.
- Choose where to place the Pivot Table.
-
Set Up the Pivot Table:
- Drag the date field to the Rows area.
- Drag the value field to the Values area.
- Right-click on any date in the Pivot Table, choose
Group, and select Months.
Your Pivot Table will now display totals by month!
Method 3: Using the EOMONTH Function
The EOMONTH function can be combined with SUMIF to sum data based on the end of the month.
Steps:
- Formula Setup:
=SUMIF(A:A, "<=" & EOMONTH("01/2023", 0), B:B)
This formula sums all values in column B where the date in column A is within January 2023.
Method 4: Utilizing the SUMPRODUCT Function
Another versatile method to sum data by month is through the SUMPRODUCT function.
Steps:
- Formula Setup:
=SUMPRODUCT((TEXT(A:A, "mmm")="Jan")*(B:B))
This formula checks if the month of the date in column A is January and sums the corresponding values in column B.
Method 5: Grouping Dates Manually
If you prefer manual methods, you can use the Group feature in Excel.
Steps:
-
Select the Data: Highlight your date column.
-
Right-click and Choose Group: A dialogue box will appear.
-
Select Months: Check the Months option, and Excel will group your data accordingly.
Method 6: Using Data Analysis ToolPak
If you have the Data Analysis ToolPak enabled, you can use it for summing data by month.
Steps:
-
Enable Data Analysis ToolPak:
- Go to
File > Options > Add-Ins > Analysis ToolPak.
-
Choose Descriptive Statistics: After enabling, find it in the Data tab.
-
Select Your Range: Input your data range and select the Monthly option.
Method 7: Excel Tables
Using Excel tables can simplify summing data by month.
Steps:
-
Convert Range to Table:
- Select your data and go to
Insert > Table.
-
Use the Total Row: Check the Total Row option, where you can select Sum and filter by month.
Common Mistakes to Avoid
-
Inconsistent Date Formats: Always ensure that your date columns are formatted consistently to avoid errors in formulas.
-
Referencing the Wrong Range: Double-check that you are referencing the correct ranges in your formulas to avoid inaccurate results.
-
Failing to Update References: If you add more data, remember to update your ranges in formulas accordingly.
Troubleshooting Common Issues
-
Formula Errors: If a formula is not working, check for typos, and ensure that your ranges are properly set.
-
No Data Returned: Verify that the criteria in your SUMIF or SUMPRODUCT functions correctly match your dataset.
-
Unexpected Results: This could be due to hidden rows or incorrect date formats. Review your dataset for any inconsistencies.
<div class="faq-section">
<div class="faq-container">
<h2>Frequently Asked Questions</h2>
<div class="faq-item">
<div class="faq-question">
<h3>How do I sum data for multiple months at once?</h3>
<span class="faq-toggle">+</span>
</div>
<div class="faq-answer">
<p>You can use the SUMIFS function to specify multiple criteria for different months.</p>
</div>
</div>
<div class="faq-item">
<div class="faq-question">
<h3>Can I sum data for a specific year?</h3>
<span class="faq-toggle">+</span>
</div>
<div class="faq-answer">
<p>Yes, you can combine year and month criteria using the SUMIFS function.</p>
</div>
</div>
<div class="faq-item">
<div class="faq-question">
<h3>Is there an easier way to visualize summed data by month?</h3>
<span class="faq-toggle">+</span>
</div>
<div class="faq-answer">
<p>Using Pivot Tables, you can create charts that visualize your summed data quickly.</p>
</div>
</div>
</div>
</div>
Summing data by month in Excel can greatly enhance your analysis and reporting capabilities. By using methods like SUMIF, Pivot Tables, and EOMONTH, you can easily aggregate your data and visualize trends over time. Don’t forget to practice using these techniques in your next data set and explore additional tutorials for further learning.
<p class="pro-note">💡Pro Tip: Experiment with these methods in your data to find which one fits your needs best!</p>