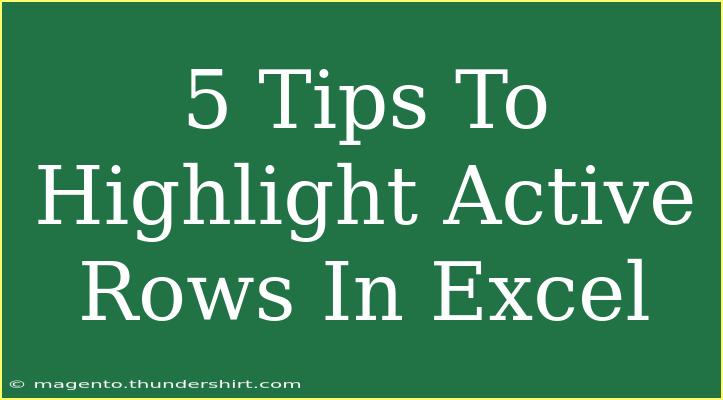When working with Excel spreadsheets, it can sometimes be challenging to focus on the relevant data at hand, especially when dealing with large datasets. One effective way to enhance data visibility is by highlighting active rows. This simple technique can help you quickly identify the data you’re currently working on, making your workflow smoother and more efficient. In this article, we’ll explore five useful tips to highlight active rows in Excel, along with some advanced techniques, common mistakes to avoid, and troubleshooting advice. Let's dive in! 🎉
1. Use Conditional Formatting for Dynamic Highlighting
Conditional formatting in Excel is a powerful feature that allows you to change the appearance of cells based on specific criteria. Here’s how to use it to highlight active rows:
Step-by-Step Instructions
- Select Your Data Range: Click and drag to highlight the rows of data you want to format.
- Open Conditional Formatting: Go to the "Home" tab, then find "Conditional Formatting" in the ribbon.
- Create a New Rule: Click on "New Rule" and select "Use a formula to determine which cells to format."
- Enter the Formula: Input the formula:
=ROW()=ROW($A$1)
Here, $A$1 should be the cell reference for the active row you want to highlight.
- Set Your Format: Choose a fill color or other formatting options, then click "OK."
Important Note
<p class="pro-note">Always double-check the cell references in your formula to ensure you’re highlighting the intended rows!</p>
2. Utilize the Active Cell Feature
Excel allows you to highlight the active cell or row with a simple VBA macro. This option is great for those comfortable with some light coding!
Step-by-Step Instructions
- Open the VBA Editor: Press
ALT + F11 to open the Visual Basic for Applications (VBA) editor.
- Insert a New Module: Right-click on any of the items in the Project Explorer, choose
Insert, and select Module.
- Copy the VBA Code:
Private Sub Worksheet_SelectionChange(ByVal Target As Range)
Cells.Interior.ColorIndex = 0 'Reset all cells
Target.EntireRow.Interior.ColorIndex = 6 'Highlight the active row
End Sub
- Run the Macro: Close the VBA editor and return to your Excel worksheet. Now, whenever you select a new cell, the active row will highlight in yellow.
Important Note
<p class="pro-note">Make sure to save your workbook as a macro-enabled file (*.xlsm) to preserve the VBA functionality!</p>
3. Set Up a Simple Toggle for Row Highlighting
Sometimes you want a more manual approach to highlighting rows. Using Excel’s filter options, you can toggle highlighting without any formulas or macros.
Step-by-Step Instructions
- Select Your Data Table: Click anywhere in your dataset.
- Filter Your Data: Go to the "Data" tab and click on "Filter" to apply filter buttons to your headers.
- Highlight the Selected Row: Click on the row number on the left side to select the entire row, then apply your preferred fill color from the "Home" tab.
Important Note
<p class="pro-note">Using filters will allow you to isolate specific data points, helping you focus on active rows while maintaining the integrity of your dataset!</p>
4. Employ Color Scales for Visual Appeal
For large datasets, color scales can enhance visibility across rows. This method doesn't highlight the active row but provides visual context to help you spot patterns and trends.
Step-by-Step Instructions
- Select Your Data Range: Highlight the data you want to analyze.
- Access Conditional Formatting: From the "Home" tab, click on "Conditional Formatting."
- Choose Color Scales: Select "Color Scales" and pick a color scheme that suits your preferences.
Important Note
<p class="pro-note">Color scales dynamically adjust based on the data values, making it easy to identify outliers or trends in your rows.</p>
5. Customize Your Status Bar for Active Cell Information
Excel’s status bar can provide information about the active cell and row. You can customize it for quick reference!
Step-by-Step Instructions
- Right-Click on the Status Bar: Located at the bottom of your Excel window.
- Select Data Points: Choose which values you want to display, such as the average or count of the selected range.
- Monitor While Working: As you navigate through your data, you’ll see updates in the status bar related to your active cell.
Important Note
<p class="pro-note">While this method doesn’t highlight the row, it allows you to keep track of important calculations and makes data management easier!</p>
<div class="faq-section">
<div class="faq-container">
<h2>Frequently Asked Questions</h2>
<div class="faq-item">
<div class="faq-question">
<h3>Can I highlight multiple active rows in Excel?</h3>
<span class="faq-toggle">+</span>
</div>
<div class="faq-answer">
<p>Yes! You can modify the conditional formatting formula to allow for multiple active rows by adjusting the criteria.</p>
</div>
</div>
<div class="faq-item">
<div class="faq-question">
<h3>What if I don't see the changes after applying conditional formatting?</h3>
<span class="faq-toggle">+</span>
</div>
<div class="faq-answer">
<p>Ensure that your data range is correctly selected, and double-check the formula for accuracy. Refresh the sheet if necessary.</p>
</div>
</div>
<div class="faq-item">
<div class="faq-question">
<h3>Is there a way to remove highlights quickly?</h3>
<span class="faq-toggle">+</span>
</div>
<div class="faq-answer">
<p>Yes! You can use the "Clear Rules" option in the Conditional Formatting menu to remove all highlights at once.</p>
</div>
</div>
</div>
</div>
As we wrap up, remember the importance of highlighting active rows in Excel to improve your productivity and data management skills. By leveraging the tips outlined above, you can make your data navigation much more manageable and visually appealing.
Take these techniques for a spin and practice applying them in your worksheets. Don’t hesitate to explore additional tutorials available on our blog to further enhance your Excel proficiency! Happy highlighting! 🖍️
<p class="pro-note">💡Pro Tip: Regularly practice these techniques to become an Excel highlighting expert! Enjoy your data journey!</p>