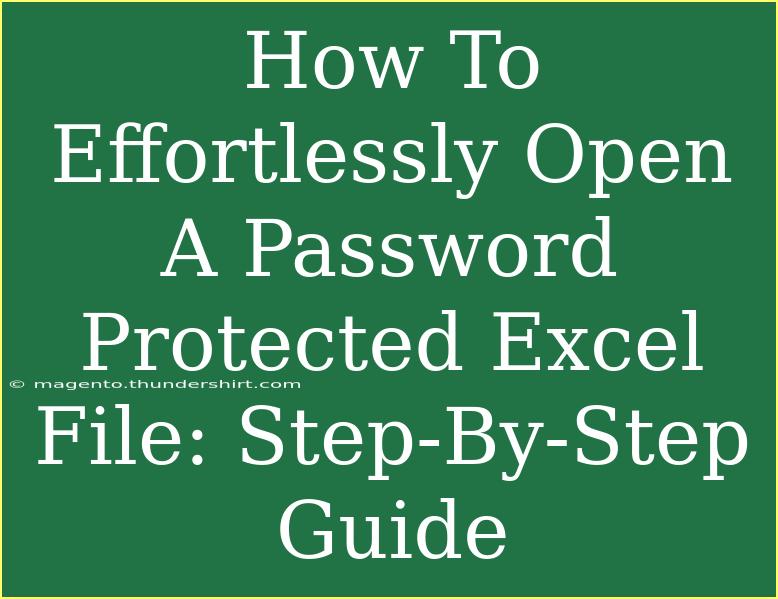Opening a password-protected Excel file can sometimes feel like a daunting task, especially if you’ve forgotten the password. But fear not! With a little guidance, you can effortlessly access your important data. In this step-by-step guide, we’ll walk you through various methods to open those locked files. 💼
Understanding Password Protection in Excel
Before we dive into the solutions, it's crucial to understand why Excel files are often password protected. This feature allows users to secure sensitive information from unauthorized access. However, if you forget the password, it can lead to frustration. The good news is that there are several methods to regain access.
Method 1: Using the "Open and Repair" Feature
One of the simplest ways to open a password-protected file is by using Excel’s built-in "Open and Repair" feature. Here’s how you can do it:
- Open Excel: Start by launching Microsoft Excel on your computer.
- Open File: Click on "File" > "Open."
- Select Your File: Browse to the location of your password-protected file.
- Open with Repair: Click on the drop-down next to the "Open" button and select "Open and Repair."
- Choose Repair Option: You’ll be prompted to either "Repair" or "Extract Data." If you just need to open the file, select "Repair."
This method works for files with minor corruption, and it may let you bypass the password protection.
Method 2: Using VBA Code
If the first method doesn’t work, you can use VBA (Visual Basic for Applications) code to unlock the password. Here’s a step-by-step guide:
-
Open Excel: Launch Microsoft Excel.
-
Access the Developer Tab: If you don’t have the Developer tab enabled, go to "File" > "Options" > "Customize Ribbon" and check the "Developer" option.
-
Insert a Module: Click on "Developer" > "Visual Basic." In the VBA editor, right-click on any of the items on the left pane, then select "Insert" > "Module."
-
Copy and Paste the Code: Copy the following VBA code into the module window:
Sub PasswordBreaker()
Dim i As Integer, j As Integer, k As Integer
Dim l As Integer, m As Integer
Dim n As Integer, o As Integer
Dim p As Integer, q As Integer
Dim r As Integer, s As Integer
Dim T As String
Dim vPassword As Variant
On Error Resume Next
For i = 65 To 66 'ASCII for A and B
For j = 65 To 66
For k = 65 To 66
For l = 65 To 66
For m = 65 To 66
For n = 65 To 66
For o = 65 To 66
For p = 65 To 66
For q = 65 To 66
For r = 65 To 66
For s = 65 To 66
T = Chr(i) & Chr(j) & Chr(k) & Chr(l) & Chr(m) & Chr(n) & Chr(o) & Chr(p) & Chr(q) & Chr(r) & Chr(s)
ActiveWorkbook.Unprotect T
If ActiveWorkbook.ProtectStructure = False Then
MsgBox "Password is " & T
Exit Sub
End If
Next
Next
Next
Next
Next
Next
Next
Next
Next
Next
End Sub
-
Run the Code: Press F5 to run the code. It may take a while, but it will attempt to unlock the file by guessing the password.
Note: This method could take some time depending on the complexity of the password.
Method 3: Use Third-Party Software
If the previous methods don't work, consider using third-party software designed to unlock password-protected Excel files. Here are a few popular options:
<table>
<tr>
<th>Software Name</th>
<th>Features</th>
<th>Compatibility</th>
</tr>
<tr>
<td>Excel Password Recovery Lastic</td>
<td>Fast recovery, user-friendly interface</td>
<td>Windows</td>
</tr>
<tr>
<td>Excel Password Remover</td>
<td>Remove passwords without data loss</td>
<td>Windows/Mac</td>
</tr>
<tr>
<td>PassFab for Excel</td>
<td>Multiple recovery options, efficient algorithms</td>
<td>Windows/Mac</td>
</tr>
</table>
Ensure to download from reputable sources to avoid malware.
Common Mistakes to Avoid
While opening a password-protected Excel file, here are some common pitfalls to steer clear of:
- Using Incorrect Password: Double-check for typos when entering the password.
- Skipping Backups: Always keep a backup copy of your important files. It can save you from data loss.
- Relying Solely on One Method: If one method fails, don’t hesitate to try another.
Troubleshooting Common Issues
You may run into some issues while trying to open a password-protected Excel file. Here are a few common troubleshooting tips:
- File Corruption: If you’re unable to open the file, it may be corrupted. Try using the "Open and Repair" method as described earlier.
- Incorrect Version of Excel: Ensure you’re using a compatible version of Excel that supports the file format.
- Insufficient Permissions: Check your user account permissions; you may need administrator access.
<div class="faq-section">
<div class="faq-container">
<h2>Frequently Asked Questions</h2>
<div class="faq-item">
<div class="faq-question">
<h3>What should I do if I forgot the password for my Excel file?</h3>
<span class="faq-toggle">+</span>
</div>
<div class="faq-answer">
<p>You can use the "Open and Repair" feature, VBA code, or third-party software to unlock the file.</p>
</div>
</div>
<div class="faq-item">
<div class="faq-question">
<h3>Can I recover a password-protected Excel file without a password?</h3>
<span class="faq-toggle">+</span>
</div>
<div class="faq-answer">
<p>Yes, you can use methods like VBA code or third-party software to try to unlock the file.</p>
</div>
</div>
<div class="faq-item">
<div class="faq-question">
<h3>Is there a guarantee that I can recover my password?</h3>
<span class="faq-toggle">+</span>
</div>
<div class="faq-answer">
<p>No method is guaranteed. The success depends on the complexity of the password and the method used.</p>
</div>
</div>
</div>
</div>
Remember, even if it seems complicated at first, practice makes perfect. Revisit these methods as needed, and soon enough, accessing those password-protected files will become second nature.
<p class="pro-note">🔑Pro Tip: Always create backups of important Excel files to avoid future access issues.</p>