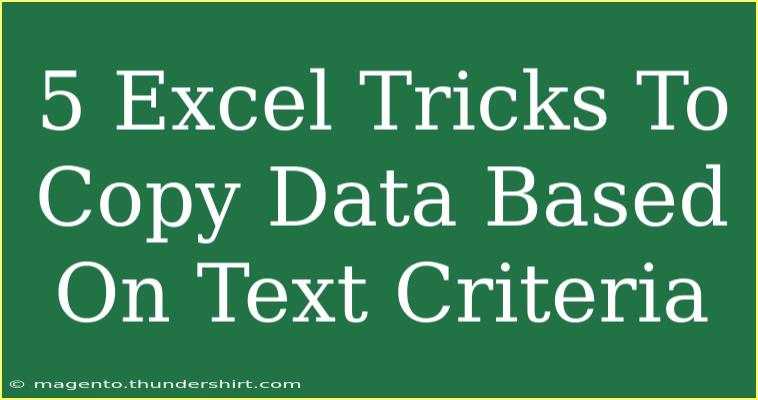Excel is a powerhouse when it comes to data manipulation, and sometimes the simplest tasks can lead to the most impressive results. One of the common challenges many users face is copying data based on specific text criteria. Whether you’re organizing data, analyzing sales figures, or preparing reports, having a few handy tricks up your sleeve can streamline your workflow significantly. Here are five essential Excel tricks to help you copy data based on text criteria efficiently. Let’s dive in! 🚀
1. Using the Filter Feature
The filter feature in Excel is not just for viewing data; it’s also a powerful tool for copying specific data based on criteria.
How to Use the Filter Feature:
- Select Your Data Range: Click on any cell within your data set.
- Enable Filtering: Go to the “Data” tab on the ribbon and click on “Filter.”
- Set Your Criteria: Click on the filter arrow next to the header of the column you want to filter. You can search for specific text or select from the list.
- Copy the Filtered Data: Once the data is filtered, select the visible cells (you can use Ctrl + A for all), then right-click and choose “Copy.”
- Paste: Navigate to your desired location and paste the data.
<p class="pro-note">💡Pro Tip: Make sure to paste using “Paste Values” if you want to keep only the text and not any formatting.</p>
2. Using the IF Function with Conditional Copying
The IF function is a versatile tool that allows you to create new columns based on text criteria and copy data accordingly.
How to Use the IF Function:
- Insert a New Column: Next to your data, create a new column for your results.
- Enter the IF Formula: In the first cell of your new column, type:
=IF(A2="Criteria", B2, "")
Replace "Criteria" with the text you want to match and adjust the cell references accordingly.
- Copy Down the Formula: Drag the fill handle down to apply the formula to the rest of the cells in the column.
- Copy the Results: Select the new column and copy it. You can paste it wherever you need.
<p class="pro-note">🔍Pro Tip: You can use wildcards (e.g., "text") in your criteria to match partial strings.</p>
3. Advanced Filter for Complex Criteria
If you have more complex criteria, the Advanced Filter is a great option that allows for multiple criteria at once.
How to Use Advanced Filter:
- Set Up Criteria Range: In a new area of your worksheet, list the criteria headers you want to filter by and enter the conditions below.
- Select Your Data: Highlight the entire data range you want to filter.
- Apply Advanced Filter: Go to the “Data” tab, click on “Advanced” under the Sort & Filter group. Choose "Copy to another location."
- Configure Your Options: Fill in the List range, Criteria range, and Copy to fields.
- Click OK: This will copy the filtered data to the specified location.
<p class="pro-note">⚙️Pro Tip: Ensure the criteria range is properly formatted; the headers should exactly match the original data headers.</p>
4. Utilizing the VLOOKUP Function
VLOOKUP is another great option, especially when you need to copy data from one table to another based on matching criteria.
How to Use VLOOKUP:
- Identify Your Tables: Ensure you have a primary table where you want to copy data and a secondary table with the criteria.
- Enter the VLOOKUP Formula: In the cell where you want the copied data to appear, type:
=VLOOKUP(D2, Table2!A:B, 2, FALSE)
Here, D2 is the cell containing your lookup value, and Table2 is the range of your secondary table.
- Copy Down the Formula: Drag the formula down to fill in the rest of the cells.
<p class="pro-note">📊Pro Tip: If your data contains duplicates, VLOOKUP will only return the first match found.</p>
5. Using the TEXTJOIN Function (Excel 2016 and Later)
The TEXTJOIN function is useful for combining data that meets your criteria into a single cell, allowing for a consolidated view.
How to Use TEXTJOIN:
- Identify Your Criteria: Determine the column from which you want to consolidate data.
- Enter the TEXTJOIN Formula:
=TEXTJOIN(", ", TRUE, IF(A2:A10="Criteria", B2:B10, ""))
- Use Ctrl + Shift + Enter: Since this is an array formula, press Ctrl + Shift + Enter to see the results.
<p class="pro-note">🌟Pro Tip: This formula allows you to create a comma-separated list from all matching items quickly!</p>
Tips for Troubleshooting Common Mistakes
- Check Your References: Always double-check that your cell references are correct, especially when copying formulas.
- Verify Data Types: Ensure that the data types in your criteria are consistent (e.g., avoid mixing text with numbers).
- Use Absolute References: When copying formulas, consider using absolute references (with $) to avoid reference issues.
<div class="faq-section">
<div class="faq-container">
<h2>Frequently Asked Questions</h2>
<div class="faq-item">
<div class="faq-question">
<h3>Can I copy data based on multiple text criteria?</h3>
<span class="faq-toggle">+</span>
</div>
<div class="faq-answer">
<p>Yes, you can use the Advanced Filter feature or combine multiple IF functions for this purpose.</p>
</div>
</div>
<div class="faq-item">
<div class="faq-question">
<h3>What happens if my criteria text has typos?</h3>
<span class="faq-toggle">+</span>
</div>
<div class="faq-answer">
<p>Excel will not find a match if there are typos in the criteria. Always ensure your criteria text is accurate.</p>
</div>
</div>
<div class="faq-item">
<div class="faq-question">
<h3>How can I troubleshoot if the filter isn’t working?</h3>
<span class="faq-toggle">+</span>
</div>
<div class="faq-answer">
<p>Ensure your data is formatted correctly, with no merged cells or blank rows separating your data.</p>
</div>
</div>
</div>
</div>
When it comes to copying data based on text criteria in Excel, having a few tricks in your back pocket can make a world of difference. From filtering data to utilizing functions like IF, VLOOKUP, and TEXTJOIN, these techniques can help you manage and analyze your data more effectively. Practice these methods, explore further tutorials, and elevate your Excel skills. Your data organization will thank you!
<p class="pro-note">🌈Pro Tip: Regularly clean your data to avoid issues when applying filters or formulas!</p>