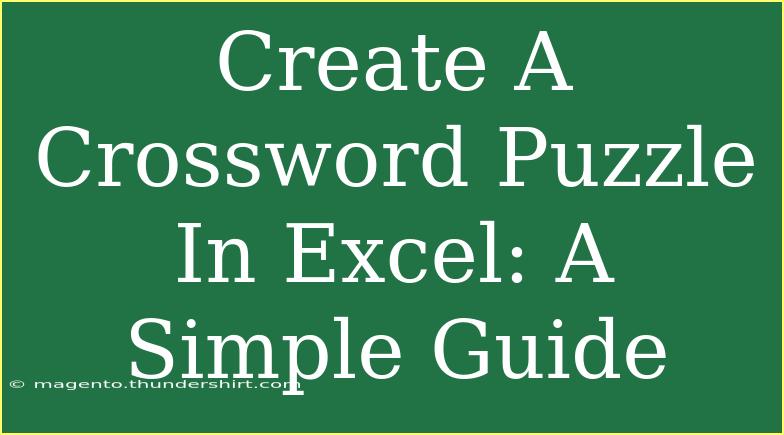Creating a crossword puzzle in Excel can be a fun and engaging way to challenge your brain and improve your vocabulary. With the right techniques and tips, you can design a puzzle that not only looks professional but is also enjoyable to solve. Below, I'll guide you through the steps of making a crossword puzzle in Excel, share some useful shortcuts, highlight common mistakes to avoid, and provide troubleshooting advice.
Getting Started with Excel
Before diving into the creation of your crossword puzzle, let's ensure you have a basic understanding of how to navigate Excel. If you're familiar with Excel's grid layout, you're already on the right path! The cells in Excel will serve as the foundation for your crossword.
Step 1: Set Up Your Excel Worksheet
- Open Excel: Start a new workbook.
- Adjust Cell Size: To make your crossword look more like a puzzle, click and drag the borders between the column letters (A, B, C...) and row numbers (1, 2, 3...) to create square cells. Aim for around 30x30 cells for a standard crossword.
- Select Borders: Highlight your selected area, right-click, and choose "Format Cells." Under the "Border" tab, select "Outline" and "Inside" to give your cells visible lines.
Step 2: Design Your Crossword Grid
-
Create the Layout: Decide on a word placement pattern. It's best to begin with longer words as they can help shape the rest of your crossword. Write your words in a separate area or on paper before placing them in the grid.
Here’s a quick example of how your grid could look once you’ve filled it:
<table>
<tr>
<td> </td>
<td>1</td>
<td>2</td>
<td>3</td>
<td>4</td>
<td>5</td>
<td> </td>
</tr>
<tr>
<td>A</td>
<td>C</td>
<td>R</td>
<td>O</td>
<td>S</td>
<td>S</td>
<td> </td>
</tr>
<tr>
<td> </td>
<td>O</td>
<td> </td>
<td> </td>
<td>H</td>
<td>O</td>
<td> </td>
</tr>
<tr>
<td> </td>
<td>W</td>
<td>O</td>
<td>R</td>
<td>D</td>
<td> </td>
<td> </td>
</tr>
</table>
-
Color the Squares: Use background colors (via "Format Cells" > "Fill" tab) to designate blocked-off squares. This enhances the appearance of the puzzle.
Step 3: Add Your Words and Clues
- Insert Words: Start typing your words into the appropriate cells. Use one cell per letter.
- List Clues: On a separate part of the worksheet or on another sheet, list your clues clearly for both across and down answers.
Step 4: Finalize Your Puzzle
- Test Your Puzzle: Before sharing, make sure to solve the puzzle yourself or have someone else try it to ensure it works perfectly.
- Share Your Puzzle: Save the workbook and share it with friends or family for them to solve.
Helpful Tips and Shortcuts
- Use Copy-Paste: If you're creating similar entries, copy and paste your words to save time.
- Grid Lines: If you prefer a cleaner look, you can hide grid lines by going to the "View" tab and unchecking "Gridlines."
- Merge Cells: For larger clues, consider merging cells to create a clear space for hints.
Common Mistakes to Avoid
- Overcrowding: Avoid cramming too many words into the grid. This can make your puzzle confusing and difficult to solve.
- Ignoring Layout: Ensure your words connect properly; they should intersect appropriately.
- Skipping Testing: Never skip the testing phase. It’s crucial for identifying flaws before others tackle your crossword.
Troubleshooting Issues
- Unresponsive Cells: If cells aren’t accepting input, ensure they're not formatted as a specific type (like a date).
- Layout Issues: If your grid doesn't look right, you might need to adjust the size of your cells or reposition some words.
- Saving Problems: If you encounter errors when saving, try saving to a different file format (like .xlsx).
<div class="faq-section">
<div class="faq-container">
<h2>Frequently Asked Questions</h2>
<div class="faq-item">
<div class="faq-question">
<h3>Can I use different fonts in my crossword puzzle?</h3>
<span class="faq-toggle">+</span>
</div>
<div class="faq-answer">
<p>Yes! You can customize fonts for the words and clues to make them more visually appealing.</p>
</div>
</div>
<div class="faq-item">
<div class="faq-question">
<h3>Is there a way to print my crossword puzzle?</h3>
<span class="faq-toggle">+</span>
</div>
<div class="faq-answer">
<p>Absolutely! Simply go to "File" > "Print" and adjust your settings to fit the puzzle on your page.</p>
</div>
</div>
<div class="faq-item">
<div class="faq-question">
<h3>Can I share my crossword puzzle online?</h3>
<span class="faq-toggle">+</span>
</div>
<div class="faq-answer">
<p>Yes, you can save your Excel file and share it through email or cloud storage services!</p>
</div>
</div>
</div>
</div>
As you explore the world of crossword puzzles, remember that practice makes perfect! The more you create, the more your skills will improve. Take time to play around with designs and layout, making it uniquely yours.
Creating a crossword puzzle in Excel is not only a great way to challenge yourself but also an opportunity to engage with others. Dive in, test out your skills, and share your creations. You may find a hidden talent for crafting puzzles that everyone will enjoy!
<p class="pro-note">✍️Pro Tip: Use Excel's functions to generate random words for a unique crossword experience!</p>