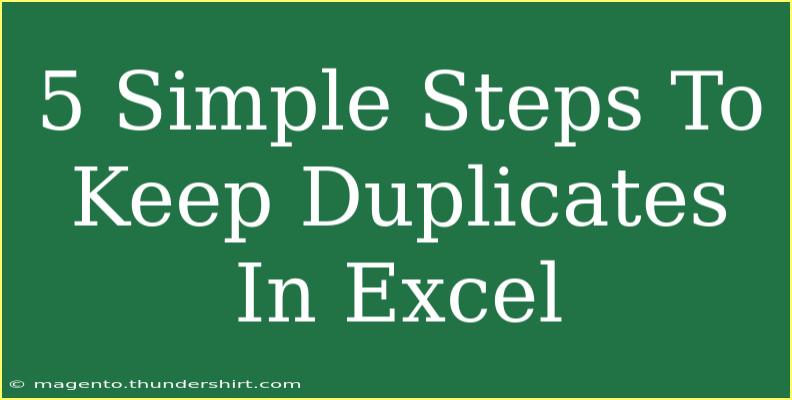Managing data in Excel can feel like navigating a minefield, especially when it comes to duplicates. Ensuring data integrity while avoiding redundancy can be a bit tricky, but don’t worry! I’m here to share 5 simple steps to keep duplicates in Excel like a pro. Let’s dive in! 🏊♂️
Understanding Duplicates in Excel
When we talk about duplicates in Excel, we're referring to identical entries in a dataset. These can skew your analysis, create confusion, and lead to incorrect conclusions. Keeping track of duplicates can help you maintain clean data and make your spreadsheets more effective.
Why Keep Duplicates?
Before we jump into the steps, let's consider why you might want to keep duplicates:
- Data Analysis: Certain analyses require duplicates to represent actual records, such as sales data.
- Record Keeping: Sometimes, you may need to maintain multiple entries for transactions or events for historical accuracy.
- Reporting: Keeping duplicates helps in generating comprehensive reports.
Step 1: Identify Duplicates
The first step in managing duplicates is to identify them. Here’s how to do it:
- Open your Excel file.
- Select the range of cells where you suspect duplicates exist.
- Go to the Data tab in the Ribbon.
- Click on Conditional Formatting > Highlight Cells Rules > Duplicate Values.
- Choose a formatting style and click OK.
Now, the duplicate values in your selected range will be highlighted. This visual cue can help you make informed decisions about managing these entries.
<p class="pro-note">🧐 Pro Tip: Use different colors to highlight duplicates from various columns for better visibility.</p>
Step 2: Sort and Filter
Once you’ve identified the duplicates, sorting and filtering can help you organize your data more effectively.
- Click on any cell in the range containing duplicates.
- Go to the Data tab and select Sort or Filter.
- If you choose Sort, decide how you want to organize your data (ascending or descending).
- For filtering, use the drop-down arrows in the column headers to show only duplicates.
Sorting and filtering will make it easier to see which duplicates need to be kept or removed.
Step 3: Use Excel Functions
Excel provides several functions to manage duplicates. The most common ones are COUNTIF and IF. Here’s how to use them:
- Create a new column next to your data.
- In the first cell of this new column, enter the formula:
=COUNTIF(A:A, A1)
Replace A:A with your data range and A1 with the first cell of your data.
- Drag the fill handle down to apply the formula to the rest of the column.
This formula counts how many times each value appears in the specified range. If you see a count greater than 1, that entry is a duplicate!
<p class="pro-note">🧮 Pro Tip: Customize the formula to count duplicates in specific columns for more tailored results.</p>
Step 4: Remove Duplicates
If your goal is to clean up your data, removing duplicates might be necessary. Here’s a quick guide:
- Select the range of cells that contains the duplicates.
- Navigate to the Data tab.
- Click on Remove Duplicates.
- In the dialog box, check the columns where you want to look for duplicates.
- Click OK to remove them.
Excel will give you a summary of how many duplicates were removed.
Step 5: Keep a Copy of the Original Data
Before making any significant changes, it's crucial to keep a backup of your original dataset. Here’s how:
- Copy the entire sheet or just the range of data.
- Open a new worksheet or workbook.
- Paste the copied data.
By keeping a backup, you can always revert to the original data if needed. 📂
Common Mistakes to Avoid
As you work with duplicates in Excel, here are some common pitfalls to avoid:
- Not Keeping a Backup: Always keep a copy of your original data before removing duplicates.
- Ignoring Case Sensitivity: Excel treats "Data" and "data" as different entries. Be mindful of this while identifying duplicates.
- Overlooking Multiple Columns: Sometimes, duplicates may exist across multiple columns, so ensure you account for this in your analysis.
Troubleshooting Issues
If you encounter issues while managing duplicates, here are some tips:
- Duplicates Not Highlighting: Ensure you have selected the correct range of cells for the conditional formatting.
- Remove Duplicates Not Working: Check if you have selected the right columns in the Remove Duplicates dialog box.
- CountIF Returning Incorrect Results: Double-check the formula and ensure the range is set correctly.
<div class="faq-section">
<div class="faq-container">
<h2>Frequently Asked Questions</h2>
<div class="faq-item">
<div class="faq-question">
<h3>How do I keep a count of duplicates in Excel?</h3>
<span class="faq-toggle">+</span>
</div>
<div class="faq-answer">
<p>You can use the COUNTIF function to count occurrences of duplicates in your dataset. Just set it up in an adjacent column as described in Step 3.</p>
</div>
</div>
<div class="faq-item">
<div class="faq-question">
<h3>Can I undo the removal of duplicates?</h3>
<span class="faq-toggle">+</span>
</div>
<div class="faq-answer">
<p>If you haven't saved the workbook yet, you can use the Undo function (Ctrl + Z). Otherwise, you will need to restore from a backup copy.</p>
</div>
</div>
<div class="faq-item">
<div class="faq-question">
<h3>Will Excel consider different formats as duplicates?</h3>
<span class="faq-toggle">+</span>
</div>
<div class="faq-answer">
<p>No, Excel treats "Data" (text format) and 123 (number format) as different entries. Make sure your data types are consistent.</p>
</div>
</div>
<div class="faq-item">
<div class="faq-question">
<h3>Is there a limit to the number of duplicates Excel can handle?</h3>
<span class="faq-toggle">+</span>
</div>
<div class="faq-answer">
<p>Excel can handle over a million rows, so you should be fine. However, performance may degrade with extremely large datasets.</p>
</div>
</div>
</div>
</div>
To wrap things up, managing duplicates in Excel doesn't have to be an overwhelming task. By following these five simple steps, you can efficiently identify, sort, and manage duplicate entries while keeping your data clean and accurate.
Feel empowered to practice these techniques in your own Excel files, and don't hesitate to explore additional tutorials to enhance your skills! Happy Excel-ing!
<p class="pro-note">✨ Pro Tip: Regularly auditing your data for duplicates can save you time and improve accuracy in the long run!</p>