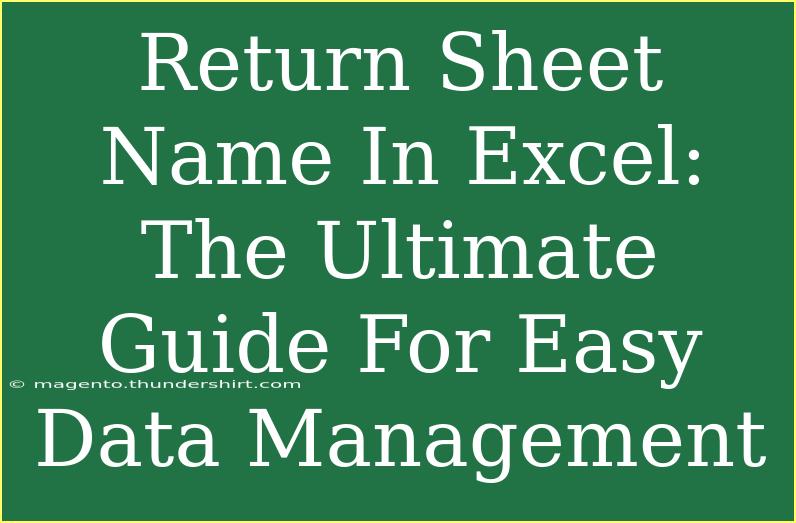When managing data in Excel, knowing how to return a sheet name can significantly simplify your workflow. Whether you're working with multiple sheets for various data sets or compiling information from various sources, understanding how to reference sheet names dynamically can save you a lot of time and effort. In this comprehensive guide, we’ll explore effective techniques for returning sheet names, provide helpful tips and shortcuts, as well as common pitfalls to avoid. Let’s dive right in! 🎉
Understanding Sheet Names in Excel
Excel worksheets can have a vast number of sheets, each dedicated to a different dataset or project. Sometimes, it becomes necessary to reference the sheet names dynamically within your formulas or summaries. For instance, if you're creating a summary sheet that pulls data from multiple other sheets, knowing how to retrieve the sheet names automatically is essential.
Why Return Sheet Names?
- Simplifies references: When you use formulas that reference multiple sheets, having the sheet names return automatically reduces manual errors.
- Enhances readability: It makes your spreadsheets easier to understand when formulas indicate which sheet they are pulling data from.
- Time-saving: Instead of manually updating formulas every time a sheet name changes, a dynamic reference automates the process.
Techniques to Return Sheet Names
Method 1: Using the CELL Function
The CELL function can help retrieve the name of the current sheet:
=CELL("filename", A1)
This formula returns the full path of the workbook, including the sheet name. You can extract the sheet name with additional text functions:
=RIGHT(CELL("filename", A1), LEN(CELL("filename", A1)) - FIND("]", CELL("filename", A1)))
How It Works:
CELL("filename", A1) returns the workbook and sheet name.FIND("]", CELL("filename", A1)) locates the position of the closing bracket.RIGHT(..., ...) then extracts everything after the bracket to give you just the sheet name.
Method 2: Using the INFO Function
Another way to get the current sheet name is through the INFO function:
=INFO("directory")
While this won’t directly give you the sheet name, it can be a helpful tool when combined with other functions, especially in more complex scenarios.
Method 3: VBA Function
For users comfortable with VBA, creating a custom function to return the sheet name can be beneficial:
- Press
ALT + F11 to open the VBA editor.
- Click
Insert > Module.
- Paste the following code:
Function SheetName() As String
SheetName = Application.Caller.Worksheet.Name
End Function
- Close the editor and use
=SheetName() in any cell to retrieve the name of the sheet.
Table of Methods and Functions
<table>
<tr>
<th>Method</th>
<th>Formula/Code</th>
<th>Description</th>
</tr>
<tr>
<td>CELL Function</td>
<td>=RIGHT(CELL("filename", A1), LEN(CELL("filename", A1)) - FIND("]", CELL("filename", A1)))</td>
<td>Returns the current sheet name by extracting it from the full path.</td>
</tr>
<tr>
<td>INFO Function</td>
<td>=INFO("directory")</td>
<td>Returns the directory of the current workbook; indirectly useful for related tasks.</td>
</tr>
<tr>
<td>VBA Function</td>
<td>Function SheetName() ...</td>
<td>Custom function to return the sheet name, useful for users comfortable with VBA.</td>
</tr>
</table>
Common Mistakes to Avoid
- Forgetting to save the workbook: If you haven't saved your workbook, the
CELL function will not return the expected results, as it requires a saved file to reference.
- Incorrect range references: Ensure that your cell references are correct; otherwise, Excel will return an error.
- Relying solely on static references: Utilizing hard-coded sheet names can lead to errors; consider using dynamic functions for better reliability.
Troubleshooting Common Issues
- Formula returns an error: Double-check that you’re referencing the right cell and that the file is saved.
- VBA not working: Make sure that macros are enabled in Excel, as this can prevent custom functions from working.
- Inconsistent results: If your sheet names are changing often, ensure you update your formulas and references accordingly.
<div class="faq-section">
<div class="faq-container">
<h2>Frequently Asked Questions</h2>
<div class="faq-item">
<div class="faq-question">
<h3>Can I use the CELL function in a different workbook?</h3>
<span class="faq-toggle">+</span>
</div>
<div class="faq-answer">
<p>No, the CELL function only works with the active workbook. You need to use it in the workbook where you're looking to return the sheet name.</p>
</div>
</div>
<div class="faq-item">
<div class="faq-question">
<h3>What should I do if I change a sheet name?</h3>
<span class="faq-toggle">+</span>
</div>
<div class="faq-answer">
<p>If you use dynamic functions, the changes will automatically reflect. If you have hard-coded names in your formulas, you will need to update them manually.</p>
</div>
</div>
<div class="faq-item">
<div class="faq-question">
<h3>Are there any limitations to using VBA for this purpose?</h3>
<span class="faq-toggle">+</span>
</div>
<div class="faq-answer">
<p>VBA functions are powerful, but they require macros to be enabled and might not work in every environment, especially if security settings restrict them.</p>
</div>
</div>
</div>
</div>
In summary, returning sheet names in Excel is a skill that can enhance your data management capabilities significantly. By employing various methods such as the CELL function, INFO function, or VBA coding, you can easily reference your sheets without the hassle of manual updates. Remember to be mindful of common pitfalls and troubleshoot effectively to ensure smooth operations.
Don’t hesitate to practice these techniques! As you grow more comfortable with Excel, you’ll discover countless ways to streamline your workflow and improve your productivity. For further learning, dive into other tutorials on Excel functions and make the most of your data management skills!
<p class="pro-note">🎯Pro Tip: Remember to experiment with these methods in your worksheets to find which one suits your needs best!</p>