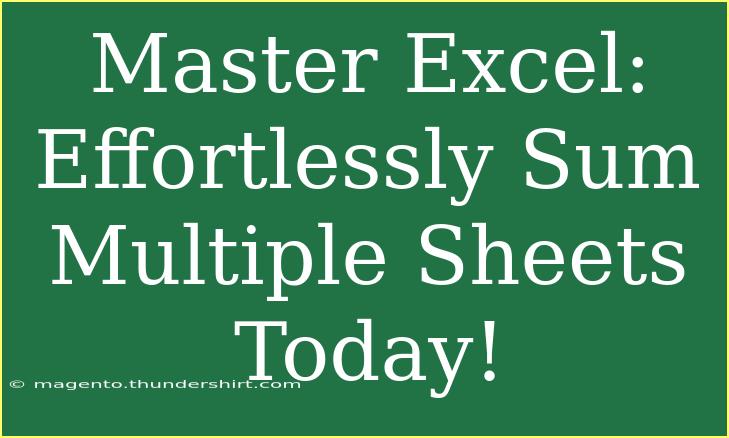Excel is a powerful tool that many of us rely on for data analysis and number crunching. One of its most useful features is the ability to sum values across multiple sheets quickly and efficiently. Whether you're managing budgets, tracking expenses, or compiling data for reports, knowing how to sum values from different sheets can save you a significant amount of time and effort. Let’s dive into how you can master this skill and make your Excel experience even more productive. 💪
Understanding the Basics of Summing in Excel
Before we get into the specifics of summing across multiple sheets, it's crucial to grasp the fundamental concepts of Excel's functionalities. In Excel, you can sum values using functions, with the most common being SUM(). This function can take one or more arguments, allowing you to quickly add up numbers in cells or ranges.
The Structure of a Sheet Reference
When you're summing across sheets, you will typically reference the sheets in this format: SheetName!CellReference. For instance, if you want to sum cell A1 from a sheet named "January", your formula would look like this: =January!A1.
Step-by-Step Guide: How to Sum Across Multiple Sheets
Here is how you can effortlessly sum values from multiple sheets in Excel:
-
Prepare Your Sheets: Ensure that all sheets you want to sum are structured similarly. For instance, if you are summing sales figures from monthly sheets, each month should have the sales figures in the same cell across all sheets.
-
Choose Your Destination Cell: Go to the sheet where you want the total sum to appear. Click on the cell where you want your result displayed.
-
Input the SUM Formula: Start with the equals sign followed by SUM(. This indicates that you will be using the SUM function.
-
Reference the Sheets: You have two options here:
This formula sums cell A1 across all sheets from January to March.
-
Close the Parentheses: Once you've added your sheet references, close the formula with a closing parenthesis: ).
-
Hit Enter: After completing your formula, press Enter to calculate the total.
Example Table of Summing Across Sheets
Here’s a quick example table showing how your data might be laid out across different sheets:
<table>
<tr>
<th>Month</th>
<th>Sales (A1)</th>
</tr>
<tr>
<td>January</td>
<td>100</td>
</tr>
<tr>
<td>February</td>
<td>150</td>
</tr>
<tr>
<td>March</td>
<td>200</td>
</tr>
</table>
In this scenario, using the formula =SUM(January:March!A1) will give you a total of 450. 🎉
Common Mistakes to Avoid
When summing across multiple sheets, there are a few common pitfalls to watch out for:
-
Inconsistent Naming: Ensure that your sheet names are consistent. If you have a space or a different name than expected, your formula will return an error.
-
Incorrect Cell References: Make sure that the cells you are referencing actually contain numeric values. Text or errors in those cells will lead to incorrect results.
-
Using 3D References Incorrectly: Remember, the sheets need to be adjacent for 3D references to work. If "April" is inserted between "January" and "March," you'll need to adjust your formula accordingly.
Troubleshooting Issues
If your sum isn't calculating as expected, try these troubleshooting steps:
-
Check Your Sheet Names: Verify that all referenced sheets exist and are correctly spelled.
-
Review Cell Formats: Sometimes numbers may be formatted as text. Highlight the cells and check their format under the Home tab.
-
Use the Trace Error Function: Excel provides tools to help trace errors in your formulas. Use it to see where the issue may lie.
Frequently Asked Questions
<div class="faq-section">
<div class="faq-container">
<h2>Frequently Asked Questions</h2>
<div class="faq-item">
<div class="faq-question">
<h3>Can I sum non-adjacent sheets?</h3>
<span class="faq-toggle">+</span>
</div>
<div class="faq-answer">
<p>Yes! You can sum non-adjacent sheets by manually listing each sheet in your formula, like so: =SUM(Sheet1!A1, Sheet3!A1).</p>
</div>
</div>
<div class="faq-item">
<div class="faq-question">
<h3>What if a referenced cell is empty?</h3>
<span class="faq-toggle">+</span>
</div>
<div class="faq-answer">
<p>An empty cell will not affect the total; it is treated as a zero in the SUM calculation.</p>
</div>
</div>
<div class="faq-item">
<div class="faq-question">
<h3>How can I verify if my sum is correct?</h3>
<span class="faq-toggle">+</span>
</div>
<div class="faq-answer">
<p>You can manually check each value in the referenced cells or use Excel's auditing tools to track down errors.</p>
</div>
</div>
</div>
</div>
Summing values across multiple sheets in Excel is a powerful technique that can simplify your workflow tremendously. By mastering this skill, you can ensure your data is calculated accurately and efficiently. Remember to practice these techniques, and don't hesitate to explore other tutorials and features in Excel to enhance your spreadsheet skills further. Happy excelling! 🚀
<p class="pro-note">💡Pro Tip: Always keep your sheet names organized and consistent for easier referencing and reduced errors!</p>