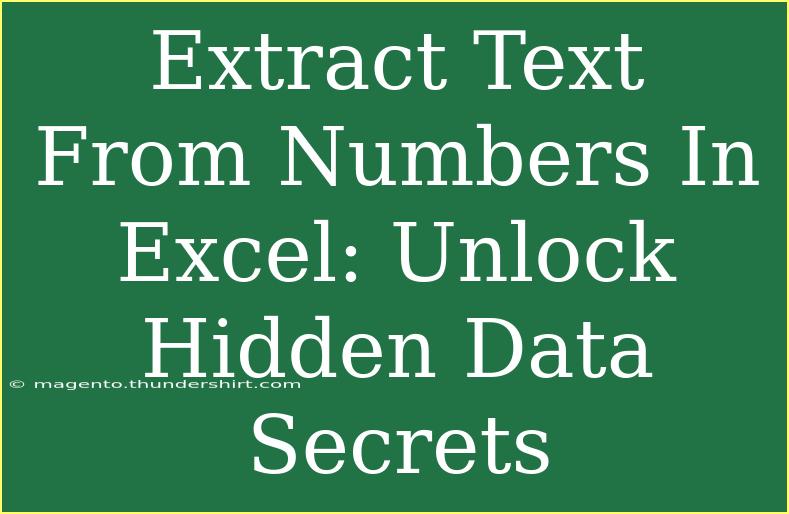Extracting text from numbers in Excel can be a game-changer for those who work with data regularly. Whether you're a seasoned Excel user or just starting out, understanding how to manipulate data effectively will streamline your workflow and save you precious time. In this guide, we'll walk you through various methods to extract text from numbers, share helpful tips and advanced techniques, and address common mistakes to avoid. By the end of this article, you’ll be fully equipped to tackle your text extraction needs with confidence!
Understanding the Basics
Before diving into the techniques, let's clarify why and when you might need to extract text from numbers. Perhaps you have a dataset containing product codes that include both letters and numbers, and you want to separate the textual components for better analysis. Or maybe you’re dealing with mixed entries in a database, and you need to isolate specific characters for further processing.
Excel provides several powerful functions that can help you achieve this. Familiarity with these functions will allow you to customize your approach based on your specific needs.
Key Techniques for Extracting Text
1. Using Text Functions
Excel offers various text functions that can help you extract text from numbers easily. Here are a few key functions to keep in mind:
- LEFT: Extracts a specified number of characters from the left side of a string.
- RIGHT: Extracts a specified number of characters from the right side of a string.
- MID: Extracts characters from the middle of a string based on a starting position.
- LEN: Returns the length of a string.
- FIND or SEARCH: Finds the position of a specific character or substring within a string.
2. Combining Functions
One of the most powerful techniques in Excel is combining functions. For example, if you have a string like "ABC123" and want to extract "ABC," you can combine the LEFT function with LEN and FIND.
Example:
If A1 contains "ABC123", you would use:
=LEFT(A1, FIND("123", A1) - 1)
This formula finds where the numbers begin and extracts everything before it.
3. Using Text to Columns
If you have a dataset structured in a way that multiple text elements are separated by a common delimiter (e.g., commas, spaces), the Text to Columns feature can be a lifesaver.
Steps:
- Select the range of cells you want to split.
- Go to the Data tab.
- Click Text to Columns.
- Choose either Delimited or Fixed Width based on your data format and follow the prompts.
This will split the data into multiple columns based on your specified delimiter.
4. Regular Expressions (Excel 365)
For those with Excel 365, using the TEXTSPLIT and TEXTJOIN functions can simplify the process even further. If you're familiar with regular expressions, you can apply them within these functions to extract text based on specific patterns.
5. Utilizing VBA for Advanced Extraction
If you're looking for a more powerful approach, using VBA (Visual Basic for Applications) could be the way to go. With a few lines of code, you can automate the process of text extraction, especially if you’re dealing with large datasets.
Sample VBA Code:
Function ExtractText(inputString As String) As String
Dim result As String
Dim i As Integer
For i = 1 To Len(inputString)
If Not IsNumeric(Mid(inputString, i, 1)) Then
result = result & Mid(inputString, i, 1)
End If
Next i
ExtractText = result
End Function
This function will go through each character and concatenate only the alphabetic characters.
Common Mistakes to Avoid
As with any skill, there are common pitfalls that many users fall into. Here are some mistakes to watch out for:
- Assuming Case Sensitivity: Functions like FIND are case-sensitive. Always ensure you're aware of this when searching for text.
- Neglecting Leading/Trailing Spaces: Use
TRIM to clean up your text, as leading or trailing spaces can cause discrepancies.
- Failing to Validate Your Output: After extracting text, double-check your results. Sometimes the formulas might not yield the expected results due to unexpected characters in the data.
Troubleshooting Issues
If you encounter issues while extracting text, consider these troubleshooting steps:
- Check Cell Formats: Ensure that the cell formats are correct. Sometimes numbers may be stored as text, causing unexpected behavior with text functions.
- Debugging Formulas: Use the Formula Auditing tools in Excel to trace errors and see which part of your formula is failing.
- Using Named Ranges: If your formulas are complex, consider using named ranges for better readability and easier debugging.
<div class="faq-section">
<div class="faq-container">
<h2>Frequently Asked Questions</h2>
<div class="faq-item">
<div class="faq-question">
<h3>What if my data contains non-standard characters?</h3>
<span class="faq-toggle">+</span>
</div>
<div class="faq-answer">
<p>You can use the SUBSTITUTE function to replace non-standard characters before performing other text extraction methods.</p>
</div>
</div>
<div class="faq-item">
<div class="faq-question">
<h3>Can I automate the text extraction process?</h3>
<span class="faq-toggle">+</span>
</div>
<div class="faq-answer">
<p>Yes! By using VBA macros, you can automate repetitive tasks for large datasets.</p>
</div>
</div>
<div class="faq-item">
<div class="faq-question">
<h3>Are there any Excel add-ins for text extraction?</h3>
<span class="faq-toggle">+</span>
</div>
<div class="faq-answer">
<p>There are various Excel add-ins that can simplify text manipulation. Check the Excel store for suitable options.</p>
</div>
</div>
</div>
</div>
Recapping what we’ve covered, extracting text from numbers in Excel is an essential skill that can significantly enhance your data manipulation capabilities. We've explored a variety of techniques from using basic text functions to advanced methods involving VBA. Each approach has its use cases, so experiment with these methods to find what works best for your specific needs.
To fully master extracting text from numbers, practice these techniques in your own datasets, and don’t hesitate to explore related tutorials on Excel functionalities. The more you practice, the more proficient you’ll become.
<p class="pro-note">✨Pro Tip: Always backup your data before applying functions that modify your original dataset!</p>