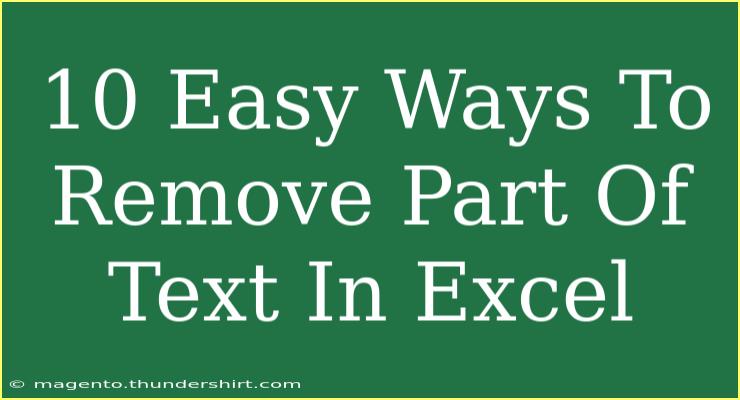When it comes to managing data in Excel, knowing how to manipulate text effectively can make a huge difference in your productivity. Whether you're cleaning up a dataset, preparing a report, or analyzing information, there are plenty of ways to remove unwanted text or portions of text. Today, we’re diving into 10 easy methods to help you remove part of text in Excel efficiently. 🚀
1. Use the "Find and Replace" Feature
One of the most straightforward methods to remove specific text is by using Excel's built-in "Find and Replace" feature.
How to Do It:
- Highlight the range of cells you want to clean up.
- Press
Ctrl + H to open the Find and Replace dialog.
- In the “Find what” field, enter the text you want to remove.
- Leave the “Replace with” field empty.
- Click “Replace All”.
This method is especially handy for deleting repeated phrases or specific words across a large dataset.
2. Utilize the "LEFT" Function
If you want to remove a specific number of characters from the end of a string, you can use the LEFT function.
Syntax:
=LEFT(text, [num_chars])
Example:
If cell A1 contains "HelloWorld" and you want to keep the first 5 characters:
=LEFT(A1, 5)
This will return "Hello".
3. Employ the "RIGHT" Function
Similar to the LEFT function, RIGHT helps you eliminate characters from the beginning of the text.
Syntax:
=RIGHT(text, [num_chars])
Example:
To remove the first 5 characters from "HelloWorld" in cell A1:
=RIGHT(A1, LEN(A1)-5)
This will output "World".
4. Apply the "MID" Function
If you're looking to extract a portion of text from the middle, the MID function comes in handy.
Syntax:
=MID(text, start_num, num_chars)
Example:
From "HelloWorld" in A1, if you want to extract "loWo":
=MID(A1, 3, 4)
This grabs the string starting from the third character for four characters.
5. Using Text-to-Columns
If your text data is separated by a specific delimiter (like commas or spaces), the Text-to-Columns feature can be a game changer.
Steps:
- Select the range of cells.
- Go to the
Data tab.
- Click on
Text to Columns.
- Choose
Delimited and click Next.
- Select your delimiter and finish the wizard.
This method is beneficial if you need to separate text and remove specific sections afterward.
6. Combining Functions
You can also combine functions for more complex text manipulation. For example, if you want to remove specific characters but retain some, you could use SUBSTITUTE.
Syntax:
=SUBSTITUTE(text, old_text, new_text, [instance_num])
Example:
To remove all instances of "o" in "HelloWorld":
=SUBSTITUTE(A1, "o", "")
This results in "HellWrld".
7. Excel's TRIM Function
If you're dealing with excess spaces that need removal, the TRIM function is perfect.
Syntax:
=TRIM(text)
Example:
For cell A1 with " Hello World ", using:
=TRIM(A1)
This will return "Hello World" without the extra spaces.
8. Use of the REPLACE Function
The REPLACE function allows you to substitute part of a text string based on position.
Syntax:
=REPLACE(old_text, start_num, num_chars, new_text)
Example:
If you want to replace "World" in "HelloWorld" with "Excel":
=REPLACE(A1, 6, 5, "Excel")
This will yield "HelloExcel".
9. Utilizing Flash Fill
Excel’s Flash Fill feature can automatically fill in values based on patterns. This is incredibly useful for quickly removing parts of text.
How to Use:
- Start typing the desired outcome in the cell next to your data.
- Excel will suggest the rest based on the pattern.
- Press
Enter to accept.
10. Custom VBA Code
If you're comfortable with coding, you can use VBA (Visual Basic for Applications) to remove parts of text automatically.
Example VBA Code:
Sub RemoveText()
Dim cell As Range
For Each cell In Selection
cell.Value = Replace(cell.Value, "text_to_remove", "")
Next cell
End Sub
This will go through the selected cells and remove any instance of "text_to_remove".
Troubleshooting Common Mistakes
While removing text in Excel, it's important to be aware of common pitfalls to avoid making unnecessary errors. Here are a few things to keep in mind:
-
Accidentally removing too much text: Always check your selections and changes before executing. Use the Undo feature (Ctrl + Z) to revert if necessary.
-
Not accounting for hidden characters: Sometimes, special characters (like non-breaking spaces) may not be visible but can affect your results. Use the TRIM function to help clean these up.
-
Not saving work: Always remember to save your workbook before making bulk changes to ensure you have a backup of your original data.
<div class="faq-section">
<div class="faq-container">
<h2>Frequently Asked Questions</h2>
<div class="faq-item">
<div class="faq-question">
<h3>Can I remove text from multiple cells at once?</h3>
<span class="faq-toggle">+</span>
</div>
<div class="faq-answer">
<p>Yes! Use the Find and Replace feature or the Text-to-Columns tool to affect multiple cells simultaneously.</p>
</div>
</div>
<div class="faq-item">
<div class="faq-question">
<h3>Will using these functions affect my original data?</h3>
<span class="faq-toggle">+</span>
</div>
<div class="faq-answer">
<p>If you use functions in new cells, your original data will remain intact. Always double-check before replacing or overwriting existing data.</p>
</div>
</div>
<div class="faq-item">
<div class="faq-question">
<h3>Is there a way to undo changes?</h3>
<span class="faq-toggle">+</span>
</div>
<div class="faq-answer">
<p>Yes, you can use the Undo function (Ctrl + Z) immediately after making changes to revert back to the previous state.</p>
</div>
</div>
<div class="faq-item">
<div class="faq-question">
<h3>Can I automate this process for regular tasks?</h3>
<span class="faq-toggle">+</span>
</div>
<div class="faq-answer">
<p>Absolutely! Using VBA can help you automate repetitive tasks to remove parts of text based on your specific needs.</p>
</div>
</div>
<div class="faq-item">
<div class="faq-question">
<h3>What if I accidentally delete important text?</h3>
<span class="faq-toggle">+</span>
</div>
<div class="faq-answer">
<p>Utilize the Undo feature right after your action, or restore from a backup copy if needed.</p>
</div>
</div>
</div>
</div>
As you delve into these methods, you'll find that Excel can be a powerful ally in managing your text data effectively. Whether you're cleaning up lists or preparing reports, mastering these techniques will enhance your efficiency in no time.
Remember, practice makes perfect. So go ahead, experiment with these strategies, and see how they can make your work in Excel smoother and more productive. If you're eager to learn more, don’t hesitate to check out additional tutorials on our blog!
<p class="pro-note">🚀Pro Tip: Regularly familiarize yourself with Excel features to boost your efficiency and ease of data management.</p>