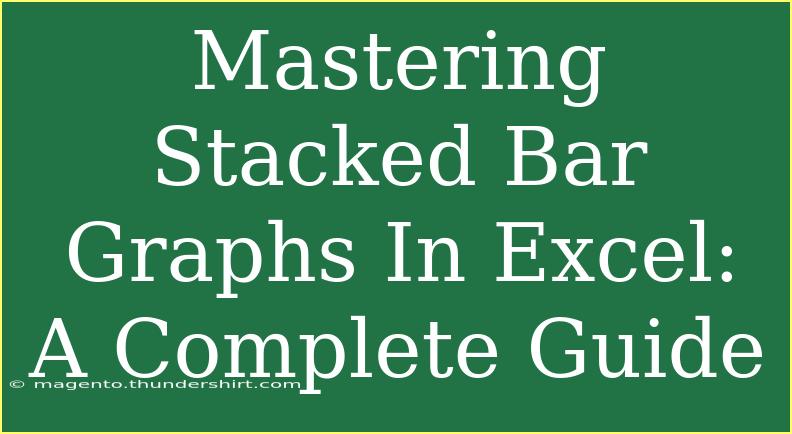Creating compelling data visualizations is essential for effective communication, and stacked bar graphs in Excel are a fantastic way to display parts of a whole. Whether you are a student, business professional, or data analyst, mastering stacked bar graphs can elevate your presentations and reports. In this guide, we'll take a deep dive into how to create stacked bar graphs in Excel, share tips and tricks for effective use, and address common pitfalls to avoid. 🌟
What is a Stacked Bar Graph?
A stacked bar graph is a chart that represents data in rectangular bars, divided into sections to illustrate the contribution of each part to the whole. Each section of a bar represents a different category of data, making it visually easy to compare the parts across categories.
Why Use Stacked Bar Graphs?
- Comparative Analysis: They allow for comparison of multiple datasets across categories.
- Visual Clarity: They provide a clear view of part-to-whole relationships.
- Space Efficiency: They save space compared to multiple simple bar graphs.
How to Create a Stacked Bar Graph in Excel
Creating a stacked bar graph in Excel is a straightforward process. Follow these steps to get started:
Step 1: Prepare Your Data
Before diving into the graph creation, ensure your data is well-organized in a table format. Here’s an example structure:
| Category |
Q1 Sales |
Q2 Sales |
Q3 Sales |
Q4 Sales |
| Product A |
100 |
120 |
130 |
140 |
| Product B |
80 |
90 |
100 |
110 |
| Product C |
60 |
70 |
80 |
90 |
Make sure your data has clear labels and consistent formatting.
Step 2: Insert a Stacked Bar Graph
- Select Your Data: Highlight the entire data range, including headers.
- Go to the Insert Tab: Click on the "Insert" tab in the Excel ribbon.
- Select Bar Chart: In the Charts group, choose "Bar Chart" and then select "Stacked Bar".
Step 3: Customize Your Graph
Once your chart appears, you can customize it:
- Chart Title: Click on the default title to change it to something descriptive, like "Sales by Product per Quarter".
- Legend Position: Adjust the legend to make it clearer; you can move it to the top or side.
- Color Adjustments: Change colors of the bars for better visual distinction.
Step 4: Add Data Labels
For enhanced clarity, adding data labels to your stacked bars can be very helpful.
- Select the Chart: Click on your chart to select it.
- Add Data Labels: In the Chart Elements button (the plus sign next to the chart), check the box for “Data Labels”.
This gives your audience specific values to look at, enhancing comprehension.
Step 5: Finalize and Save
Review your graph for any final adjustments, ensuring that it’s easy to read and visually appealing. Save your Excel file to keep your work.
Common Mistakes to Avoid
Creating stacked bar graphs may seem easy, but there are some common pitfalls to watch out for:
- Overcrowding with Data: Too much data can make your graph messy and difficult to interpret. Keep it simple.
- Inconsistent Data Ranges: Ensure that data used is consistent and logically structured.
- Poor Color Choices: Avoid using similar colors for different categories. This can confuse the audience.
- Ignoring Readability: Ensure labels and titles are legible and descriptive.
Troubleshooting Common Issues
If you encounter problems with your stacked bar graph, consider these troubleshooting tips:
- Data Not Displaying Correctly: Double-check that you selected the entire range of data correctly. Excel will only plot data that is selected.
- Chart Layout Looks Awkward: Sometimes, resizing the chart or adjusting the layout options can help.
- Legend Not Showing: Make sure that the chart elements include a legend for clarity. You can easily add or reposition it.
Helpful Tips for Mastering Stacked Bar Graphs
- Use a Consistent Color Palette: This makes your graphs look professional and visually appealing.
- Experiment with 3D Effects: For presentations, 3D bar graphs may be more engaging, but use sparingly as they can sometimes distort data perception.
- Highlight Key Points: Use annotations to draw attention to important data points in your graph.
<div class="faq-section">
<div class="faq-container">
<h2>Frequently Asked Questions</h2>
<div class="faq-item">
<div class="faq-question">
<h3>How do I create a 100% stacked bar graph?</h3>
<span class="faq-toggle">+</span>
</div>
<div class="faq-answer">
<p>To create a 100% stacked bar graph, follow the same steps for a regular stacked bar graph, but select “100% Stacked Bar” in the chart options under the bar chart section.</p>
</div>
</div>
<div class="faq-item">
<div class="faq-question">
<h3>Can I change the order of the segments in a stacked bar graph?</h3>
<span class="faq-toggle">+</span>
</div>
<div class="faq-answer">
<p>Yes, click on the specific series in the chart and right-click to access the format options. You can then change the order or even reverse it.</p>
</div>
</div>
<div class="faq-item">
<div class="faq-question">
<h3>Is it possible to combine stacked bar and line charts?</h3>
<span class="faq-toggle">+</span>
</div>
<div class="faq-answer">
<p>Absolutely! Select your data and create a stacked bar graph. Then, right-click a data series in the chart and select "Change Series Chart Type" to combine with line charts.</p>
</div>
</div>
</div>
</div>
Conclusion
Mastering stacked bar graphs in Excel is not only about knowing how to create them but understanding their functionality and effective usage. By following the steps outlined in this guide, avoiding common mistakes, and utilizing helpful tips, you can create impactful visualizations that effectively convey your data insights. Don’t hesitate to practice creating various types of stacked bar graphs to explore their versatility.
Engage with other tutorials on our blog to deepen your Excel knowledge and enhance your data visualization skills. Happy graphing! 📊
<p class="pro-note">📈Pro Tip: Always ensure your data is clean and well-organized for the best results when creating charts!</p>