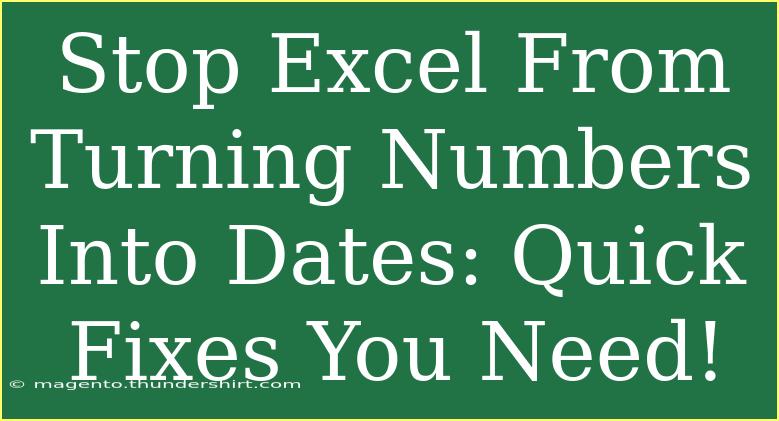Dealing with Excel can sometimes feel like a challenge, especially when it seems like the software has a mind of its own. One of the most frustrating quirks is when Excel automatically converts your numbers into dates! This can lead to confusion and wasted time, especially if you're dealing with vital data. But don’t worry—today, we’re diving into some quick fixes and tips to help you keep your numbers just as they are. 📊
Understanding the Issue
Excel has a tendency to interpret certain numeric entries as dates. For example, if you input "1/2", Excel may decide that you meant "January 2nd." This is particularly common in international contexts where date formats can vary significantly.
Why Does This Happen?
- Excel’s Defaults: Excel uses default settings that may not align with your intended format.
- Specific Patterns: Certain numeric patterns (like fractions, dates, or strings of numbers that resemble dates) trigger this behavior.
Quick Fixes to Prevent Excel from Converting Numbers into Dates
Here are several effective methods to stop Excel from converting your numbers to dates:
1. Pre-format the Cells
Before entering your data, it’s a good idea to format the cells:
- Step 1: Select the cells where you plan to input data.
- Step 2: Right-click and choose Format Cells.
- Step 3: Select Text under the Number tab and click OK.
This tells Excel to treat everything entered into these cells as plain text, preventing automatic conversions.
2. Use an Apostrophe
This is an incredibly simple yet effective trick! You can add an apostrophe (') before your number:
Excel will treat this as text and leave it as is.
3. Enter as a Formula
You can also bypass the automatic conversion by entering numbers as formulas. For instance:
This will show "1/2" without converting it to a date.
4. Import Data Carefully
When importing data from another source (like a CSV file), Excel might automatically convert numbers into dates. To avoid this:
- Step 1: Use the Import Wizard when opening a CSV file.
- Step 2: In the wizard, select the column and set the data format to Text.
5. Adjust Regional Settings
In some cases, Excel’s regional settings can lead to unwanted conversions. To adjust this:
- Step 1: Go to File > Options > Language.
- Step 2: Set your preferred language and regional formats that better suit your data.
Common Mistakes to Avoid
- Ignoring Format Before Entry: Always format cells before entering data; otherwise, you risk conversion.
- Assuming All Data Will Be Handled the Same Way: Recognize that numeric entries resembling dates will likely trigger automatic conversions.
- Not Using Text Format When Necessary: For datasets that contain numbers that should not be converted, always use the text format.
Troubleshooting Issues
If you still find Excel converting your numbers into dates despite trying the above methods, here are a few troubleshooting tips:
- Check Cell Formatting Again: Ensure that the cells are formatted correctly as Text.
- Examine the Data Source: If you’re copying and pasting data from another source, make sure that the data itself doesn’t contain hidden formats.
- Use Find & Replace: If you see converted dates, you can use the Find & Replace feature to convert them back to text.
Example Scenarios
Imagine you are working with a financial spreadsheet, and you need to enter several transaction codes like "1/15", "2/30", etc. Here’s how to apply the tips above:
| Transaction Code |
How to Enter |
| 1/15 |
Enter as '1/15 |
| 2/30 |
Pre-format cells as Text first |
| 3/45 |
Use the formula =TEXT(3/45, "0") |
By following these steps, you can keep your numbers intact without the unwanted transformation into dates!
<div class="faq-section">
<div class="faq-container">
<h2>Frequently Asked Questions</h2>
<div class="faq-item">
<div class="faq-question">
<h3>Why does Excel change my numbers to dates?</h3>
<span class="faq-toggle">+</span>
</div>
<div class="faq-answer">
<p>Excel automatically recognizes certain patterns in numbers and converts them into dates based on default settings.</p>
</div>
</div>
<div class="faq-item">
<div class="faq-question">
<h3>How can I prevent Excel from converting numbers to dates?</h3>
<span class="faq-toggle">+</span>
</div>
<div class="faq-answer">
<p>You can format cells as Text before entering data, use an apostrophe before your number, or import data carefully with the correct settings.</p>
</div>
</div>
<div class="faq-item">
<div class="faq-question">
<h3>What if I already have data that's been converted?</h3>
<span class="faq-toggle">+</span>
</div>
<div class="faq-answer">
<p>You can use Find & Replace to convert the dates back to the desired format or reformat the cells and re-enter the data.</p>
</div>
</div>
</div>
</div>
By now, you should feel equipped with several strategies to maintain the integrity of your data while using Excel. Remember, formatting your cells ahead of time and understanding how Excel processes data can save you a lot of hassle! Embrace these tips and watch your Excel experience improve dramatically.
<p class="pro-note">📌 Pro Tip: Always double-check formatting settings after data import to avoid surprise conversions!</p>