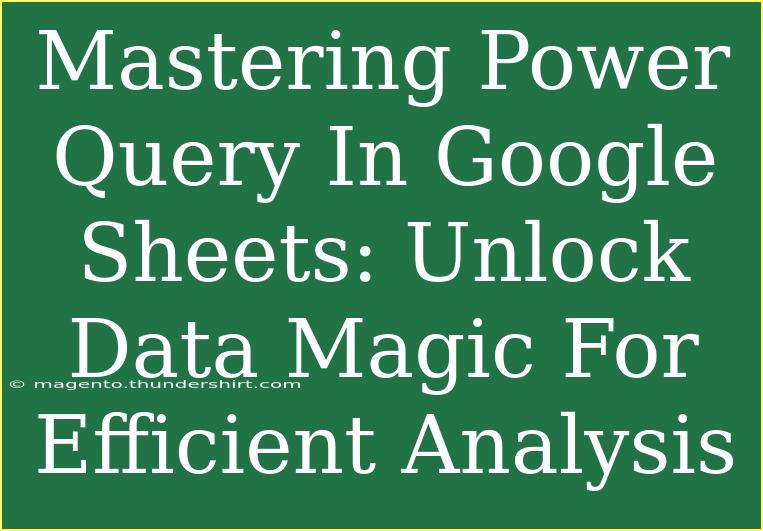Power Query in Google Sheets is a powerful tool that can help you transform and analyze your data with unparalleled ease. If you’ve ever found yourself drowning in a sea of data, struggling to find meaningful insights, you’re not alone! Whether you're a seasoned analyst or just starting your data journey, mastering Power Query can be a game changer. 🌟
What is Power Query?
Power Query is a data connection technology that allows you to connect to various data sources, prepare and transform the data, and load it into Google Sheets. Its user-friendly interface makes it easier than ever to filter, clean, and shape your data without complex coding or formulas.
Getting Started with Power Query
- Open Google Sheets: Start by opening a new or existing Google Sheets document.
- Access Power Query: Click on
Extensions in the menu, then navigate to Power Query.
- Import Data: You can import data from various sources like CSV files, Excel sheets, or even websites. Choose the source that suits your needs best.
Important Note: Power Query can handle large datasets, but make sure your computer and Google Sheets have adequate resources to avoid performance issues.
Connecting to Data Sources
Once you've accessed Power Query, connecting to data sources is simple. Here’s a step-by-step guide:
- Choose Your Data Source:
- Click on
Get Data, select the type of data source you want (File, Web, etc.)
- Configure the Connection:
- For a file source, browse to the file location. For a web source, enter the URL.
- Load the Data:
- Click
Load, and Power Query will bring the data into your Google Sheets.
Here’s a quick table to summarize the popular data sources you can use with Power Query:
<table>
<tr>
<th>Data Source</th>
<th>Description</th>
</tr>
<tr>
<td>CSV Files</td>
<td>Import comma-separated values files for quick analysis.</td>
</tr>
<tr>
<td>Excel Files</td>
<td>Connect to Excel spreadsheets for seamless data integration.</td>
</tr>
<tr>
<td>Web Data</td>
<td>Extract data directly from web pages using URLs.</td>
</tr>
<tr>
<td>Google Sheets</td>
<td>Access other Google Sheets to analyze or combine data.</td>
</tr>
</table>
Transforming Your Data
Now that you have your data in Google Sheets, it’s time to transform it! Power Query offers various options to make your data cleaner and more organized:
- Remove Duplicates: Easily filter out duplicate rows to maintain data integrity.
- Split Columns: Break a single column into multiple columns based on delimiters (e.g., comma, space).
- Change Data Types: Ensure your data is in the correct format (e.g., date, number, text).
- Aggregate Data: Use functions like SUM, AVERAGE, and COUNT to summarize data effectively.
Important Note: When transforming data, always preview changes to ensure they meet your expectations before finalizing.
Common Mistakes to Avoid
While using Power Query, it's easy to make mistakes. Here are some pitfalls to watch out for:
- Ignoring Data Types: Always double-check if your data types are correct. Mismatched types can cause errors in analysis.
- Forgetting to Refresh: After making changes, don’t forget to refresh your queries to see the latest data.
- Overcomplicating Queries: Keep your queries as simple as possible. Complex queries can lead to performance issues and become hard to manage.
Troubleshooting Common Issues
Encountering issues while working with Power Query? Here are some tips to troubleshoot:
- Error Messages: Read the error messages carefully; they often provide clues about what went wrong.
- Preview Data: Use the data preview feature to spot errors before loading data into your main sheet.
- Check Connections: Ensure that your data connections are active and have not changed.
Frequently Asked Questions
<div class="faq-section">
<div class="faq-container">
<h2>Frequently Asked Questions</h2>
<div class="faq-item">
<div class="faq-question">
<h3>What is Power Query used for?</h3>
<span class="faq-toggle">+</span>
</div>
<div class="faq-answer">
<p>Power Query is used to connect, transform, and analyze data from various sources, making it easier to prepare data for further analysis.</p>
</div>
</div>
<div class="faq-item">
<div class="faq-question">
<h3>Can I use Power Query with other Google applications?</h3>
<span class="faq-toggle">+</span>
</div>
<div class="faq-answer">
<p>Yes, Power Query can integrate with other Google applications, allowing you to fetch data from Google Drive or Google Forms easily.</p>
</div>
</div>
<div class="faq-item">
<div class="faq-question">
<h3>Is there a limit to how much data I can import?</h3>
<span class="faq-toggle">+</span>
</div>
<div class="faq-answer">
<p>While Google Sheets has a maximum cell limit of 10 million cells, performance may decline with very large datasets. It's best to optimize your queries.</p>
</div>
</div>
<div class="faq-item">
<div class="faq-question">
<h3>Can Power Query automate data processing?</h3>
<span class="faq-toggle">+</span>
</div>
<div class="faq-answer">
<p>Yes! You can create automated processes in Power Query, allowing you to refresh data connections without manual input.</p>
</div>
</div>
</div>
</div>
Mastering Power Query will open up a whole new world of data analysis for you! By following the steps outlined in this guide, you can confidently prepare, transform, and analyze your data like a pro. Remember to practice regularly and explore more advanced techniques as you grow more comfortable with the tool.
In summary, using Power Query in Google Sheets allows you to efficiently manage data from various sources, transforms it to suit your analysis needs, and helps you avoid common mistakes. With practice, you’ll become a data wizard in no time! So dive in and explore related tutorials that can expand your knowledge further.
<p class="pro-note">🚀Pro Tip: Regularly explore the new features in Power Query to enhance your data transformation capabilities!</p>