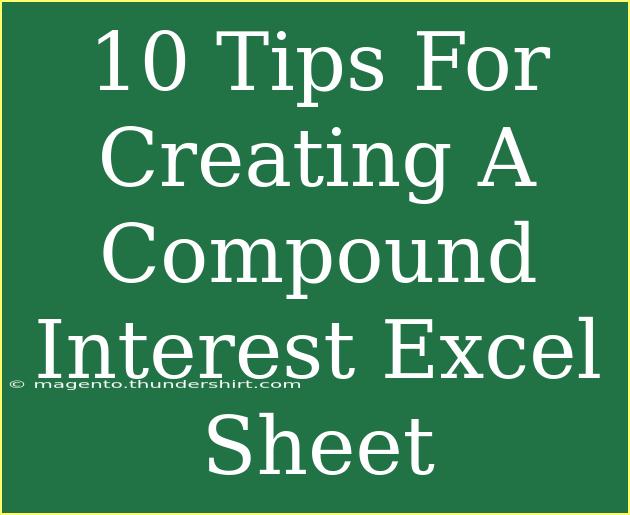When it comes to managing personal finances or understanding investment growth, few concepts are as vital as compound interest. This financial principle essentially means that the interest you earn in one period is added to your principal, which earns interest in the next period. It can dramatically enhance your savings over time, but understanding it can be a challenge. One of the best ways to grasp how compound interest works is by creating an Excel sheet to visualize it. Here are 10 essential tips for creating a compound interest Excel sheet that not only illustrates your financial growth but also helps you make informed decisions. 🤑
1. Start with a Clear Layout
Creating a clear layout is fundamental. Begin by outlining the components you need:
- Principal Amount: The initial sum of money.
- Interest Rate: The annual interest rate expressed as a percentage.
- Compounding Frequency: How often the interest is calculated (annually, semi-annually, quarterly, monthly).
- Time Period: The duration for which the money is invested or borrowed.
- Future Value: The amount of money accumulated after n years, including interest.
Consider using a table like this for your initial setup:
<table>
<tr>
<th>Item</th>
<th>Value</th>
</tr>
<tr>
<td>Principal Amount</td>
<td>[Enter amount]</td>
</tr>
<tr>
<td>Annual Interest Rate (%)</td>
<td>[Enter rate]</td>
</tr>
<tr>
<td>Compounding Frequency</td>
<td>[Choose frequency]</td>
</tr>
<tr>
<td>Time Period (years)</td>
<td>[Enter years]</td>
</tr>
</table>
This table will serve as your foundation for calculations and make it easier to read and update.
2. Use Excel’s Built-in Functions
Excel offers various financial functions that make calculations straightforward. One of the most commonly used functions for compound interest is FV (Future Value).
Here's the formula:
=FV(rate, nper, pmt, [pv], [type])
- rate: Interest rate for each period.
- nper: Total number of payment periods.
- pmt: Payment made each period (optional for this scenario).
- pv: Present value (initial investment).
- type: When payments are due (0 = end of the period, 1 = beginning).
Using this function will help you efficiently calculate the future value of your investment. For instance, if your principal is $1,000, with a 5% annual interest rate compounded annually over 10 years, you would input:
=FV(5%/1, 10*1, 0, -1000)
3. Set Up Dynamic Calculations
In Excel, it’s crucial to link your calculations to the input cells. This means if you change any input (like the interest rate or time period), the future value calculation will update automatically.
For example, if your principal amount is in cell B2 and the annual interest rate is in B3, the formula can be:
=FV(B3/1, B4*1, 0, -B2)
This dynamic approach saves you time and makes your spreadsheet much more user-friendly.
4. Incorporate Visuals
Visual aids like charts can enhance understanding, especially when dealing with data over time. After calculating the future value, create a line graph to illustrate the growth of your investment.
Here’s how to do it:
- Highlight your principal amount, interest rate, and future values over the years.
- Go to the "Insert" tab, select "Charts," and choose a Line Chart.
A visual representation can make it much easier to see how compound interest works over time and help to keep you motivated to save more!
5. Consider Different Compounding Frequencies
Different compounding frequencies can significantly impact your returns. To compare how different frequencies affect your investment, create a separate table that calculates future values for:
- Annual Compounding
- Semi-Annual Compounding
- Quarterly Compounding
- Monthly Compounding
For example, adjust the rate in your FV formula based on how often interest is compounded:
- Annual:
=FV(B3/1, B4*1, 0, -B2)
- Semi-Annual:
=FV(B3/2, B4*2, 0, -B2)
6. Use Conditional Formatting
To make your Excel sheet more engaging and user-friendly, use conditional formatting to highlight key information. For example, you can highlight the future value cell when it reaches a specific milestone.
To set this up:
- Select the cell.
- Go to “Conditional Formatting” in the “Home” tab.
- Set a rule for formatting based on the cell value.
This step helps in tracking performance and milestones visually.
7. Save Different Scenarios
Don't just stop at a single investment scenario! Create additional sheets within your workbook to explore different rates, durations, and principal amounts. For instance, what happens if you invest $5,000 at 6% for 15 years instead of $1,000 at 5% for 10 years?
Having multiple scenarios can provide great insights and allows for better planning of financial strategies.
8. Troubleshoot Common Issues
When creating your compound interest sheet, you may face some common issues. Here are a few troubleshooting tips:
- Incorrect Formulas: Ensure that you’re not mistaking the rate or payment periods.
- Circular References: Avoid having a formula in a cell that refers back to itself, which can cause Excel to throw an error.
- Inaccurate Formatting: Make sure the percentage is formatted correctly in Excel; sometimes it shows as decimals if not formatted properly.
9. Include a Summary Section
At the bottom of your Excel sheet, create a summary section that concisely summarizes the findings from your calculations. This could include:
- Total Investment
- Total Interest Earned
- Total Future Value
This summary will help you make quick decisions based on your investment goals.
10. Keep Practicing
Creating a compound interest Excel sheet is just the start. As you continue to explore different functions and financial scenarios, your confidence and understanding will grow. The best way to master Excel is through practice. Try your hand at various financial models and calculations to see how they work.
<div class="faq-section">
<div class="faq-container">
<h2>Frequently Asked Questions</h2>
<div class="faq-item">
<div class="faq-question">
<h3>What is compound interest?</h3>
<span class="faq-toggle">+</span>
</div>
<div class="faq-answer">
<p>Compound interest is the interest on a loan or deposit calculated based on both the initial principal and the accumulated interest from previous periods.</p>
</div>
</div>
<div class="faq-item">
<div class="faq-question">
<h3>How do I calculate compound interest in Excel?</h3>
<span class="faq-toggle">+</span>
</div>
<div class="faq-answer">
<p>You can use the FV function in Excel to calculate future value, which includes the effects of compound interest.</p>
</div>
</div>
<div class="faq-item">
<div class="faq-question">
<h3>Can I see the effects of different compounding frequencies?</h3>
<span class="faq-toggle">+</span>
</div>
<div class="faq-answer">
<p>Yes, by changing the frequency in your Excel formulas, you can compare how different compounding frequencies affect your returns.</p>
</div>
</div>
<div class="faq-item">
<div class="faq-question">
<h3>Is it worth it to create an Excel sheet for compound interest?</h3>
<span class="faq-toggle">+</span>
</div>
<div class="faq-answer">
<p>Absolutely! An Excel sheet allows you to visualize your investment growth over time and can help with better financial planning.</p>
</div>
</div>
</div>
</div>
By following these tips, you can create a powerful tool that not only helps you track your investments but also deepens your understanding of how compound interest can work for you. Remember, the earlier you start investing, the more powerful the effect of compound interest will be. So grab your calculator, open Excel, and start planning for a brighter financial future!
<p class="pro-note">💡Pro Tip: Regularly update your Excel sheet with new data to reflect the true state of your investments.</p>