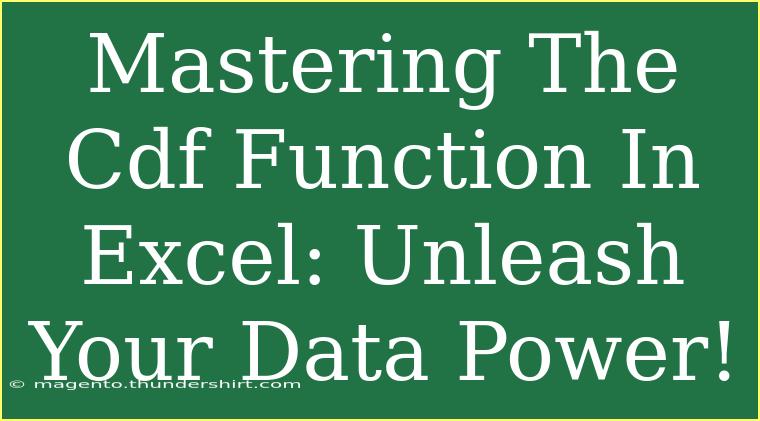Excel is a powerful tool, especially when it comes to data analysis and statistics. One of the hidden gems within Excel is the CDF (Cumulative Distribution Function), which allows you to understand probabilities and data distributions in a more meaningful way. In this guide, we’ll delve into everything you need to know about mastering the CDF function in Excel, from the basics to advanced techniques, common mistakes to avoid, and troubleshooting tips. 🧠📈
Understanding the CDF Function in Excel
The CDF function is essential for statistical analysis. It helps you determine the cumulative probability of a variable taking on a value less than or equal to a specific number. This function is especially useful in scenarios such as risk analysis, quality control, and determining probabilities for statistical models.
In Excel, you can use the CDF function in conjunction with several statistical distributions, such as normal, binomial, or Poisson distributions. The syntax generally looks like this:
=CDF(dist, x, cumulative)
- dist: The distribution type (e.g., "NORM.DIST" for normal distribution).
- x: The value for which you want to calculate the probability.
- cumulative: A boolean value indicating whether to calculate the cumulative distribution (TRUE) or the probability density function (FALSE).
Key Steps to Use the CDF Function
- Choose Your Distribution: Determine which distribution model is appropriate for your data.
- Prepare Your Data: Ensure that your data is organized. Use columns for different variables if necessary.
- Apply the CDF Function: Enter the function in a cell, using the syntax mentioned above.
- Analyze the Results: Look at the probabilities produced to make informed decisions.
<table>
<tr>
<th>Step</th>
<th>Action</th>
</tr>
<tr>
<td>1</td>
<td>Choose the appropriate distribution based on your data.</td>
</tr>
<tr>
<td>2</td>
<td>Prepare your dataset in Excel.</td>
</tr>
<tr>
<td>3</td>
<td>Use the CDF function with the required parameters.</td>
</tr>
<tr>
<td>4</td>
<td>Review and interpret the results.</td>
</tr>
</table>
Helpful Tips for Using the CDF Function
- Use Named Ranges: To make your formulas clearer and easier to manage, consider using named ranges for your data.
- Dynamic Ranges: If your dataset changes frequently, look into Excel tables or dynamic named ranges for automatic updates.
- Visualize Your Data: Combine your CDF calculations with charts to give a visual representation of probabilities, making it easier to understand data trends.
Common Mistakes to Avoid
- Incorrect Distribution Choice: Always ensure you're using the correct distribution. Using the wrong one can lead to inaccurate results.
- Misinterpreting CDF Values: Remember that CDF values represent probabilities ranging from 0 to 1. A value of 0.5 indicates a 50% probability, not the value itself.
- Neglecting Data Preparation: Ensure your data is clean and structured. Dirty or unorganized data can lead to erroneous outputs.
Troubleshooting CDF Issues
- Error Messages: If you encounter errors like
#NUM! or #VALUE!, double-check your inputs. Ensure numeric values are correctly formatted and you're using a valid distribution.
- Inconsistent Results: If your results seem off, revisit your data and ensure there are no duplicates or missing values that could skew your probabilities.
Practical Examples of Using the CDF Function
Let’s explore some real-world scenarios where you can apply the CDF function effectively.
Example 1: Normal Distribution
Suppose you have test scores for a class, and you want to determine the probability of students scoring below a certain threshold.
- Input the mean and standard deviation of the scores.
- Use the CDF formula:
=NORM.DIST(value, mean, standard_dev, TRUE)
Here, "value" could be the threshold score, "mean" is the average score, and "standard_dev" is the standard deviation of scores.
Example 2: Binomial Distribution
If you’re analyzing the likelihood of flipping heads in a series of coin tosses, you could use the binomial distribution:
=BINO.DIST(number_of_successes, number_of_trials, probability_of_success, TRUE)
Example 3: Poisson Distribution
For scenarios like counting the number of emails received in an hour, the Poisson distribution might be appropriate:
=POISSON.DIST(x, mean, TRUE)
Frequently Asked Questions
<div class="faq-section">
<div class="faq-container">
<h2>Frequently Asked Questions</h2>
<div class="faq-item">
<div class="faq-question">
<h3>What is the difference between CDF and PDF?</h3>
<span class="faq-toggle">+</span>
</div>
<div class="faq-answer">
<p>The CDF gives the cumulative probability of a variable, while the PDF gives the probability density function, showing the likelihood of a particular value.</p>
</div>
</div>
<div class="faq-item">
<div class="faq-question">
<h3>Can I use CDF for any distribution?</h3>
<span class="faq-toggle">+</span>
</div>
<div class="faq-answer">
<p>Yes, but you must ensure you apply the appropriate distribution formulas relevant to your data type (e.g., normal, binomial).</p>
</div>
</div>
<div class="faq-item">
<div class="faq-question">
<h3>How do I visualize CDF results?</h3>
<span class="faq-toggle">+</span>
</div>
<div class="faq-answer">
<p>You can create charts like line graphs or histograms in Excel to visualize the cumulative probabilities over your data range.</p>
</div>
</div>
</div>
</div>
In summary, mastering the CDF function in Excel empowers you to analyze your data on a deeper level. By understanding its applications, using it correctly, and avoiding common mistakes, you can unlock powerful insights that enhance your decision-making capabilities. Remember to explore different distributions and practice using the CDF function within varied contexts.
<p class="pro-note">🌟Pro Tip: Always visualize your data alongside your CDF calculations for clearer insights! Explore more tutorials on data analysis for continuous learning!</p>