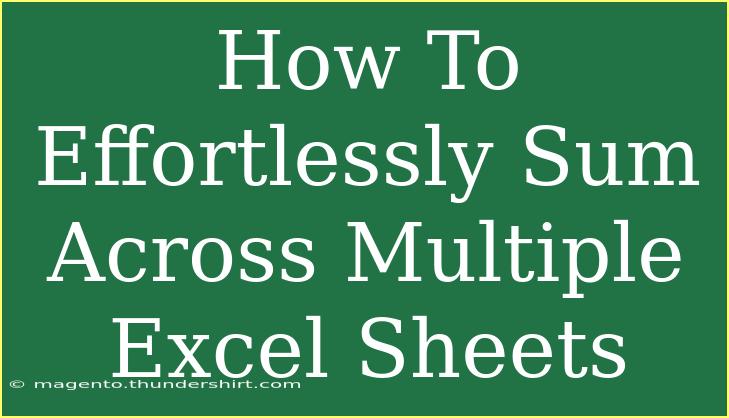Summing across multiple Excel sheets can seem daunting at first, but with the right strategies, it becomes a breeze! Whether you're dealing with a budget spread across several months or compiling data from various departments, Excel has robust features to help you aggregate your numbers efficiently. Let’s dive into the most effective tips, shortcuts, and techniques for summing values across multiple sheets effortlessly. 📊
Understanding the Basics of Sheet Summation
Before diving into the more advanced techniques, let’s review the basic formula used to sum across different sheets. The classic approach involves using the SUM function combined with 3D referencing.
Basic 3D Reference Formula
To sum a specific cell (like A1) across three sheets named January, February, and March, you can use the formula:
=SUM(January:March!A1)
This formula tells Excel to sum the value in cell A1 across the specified sheets.
Tips and Shortcuts for Efficiently Summing Across Sheets
-
Using Named Ranges
If you have a specific range you frequently sum across multiple sheets, consider creating a named range. This makes your formulas cleaner and easier to manage.
-
Grouping Your Sheets
If your sheets are organized sequentially, you can group them. By holding down Shift and clicking on the first and last sheet tabs, you can then input your formula on one sheet, and it will apply across all grouped sheets.
-
Using the SUMIF Function
If you need to sum based on criteria, the SUMIF function can also be used in a similar manner, allowing you to set conditions for your summation.
-
Pivot Tables for Large Data Sets
For larger datasets spread across numerous sheets, consider using Pivot Tables. They can efficiently summarize and analyze your data without the need for manual summation.
-
Data Consolidation Tool
Excel also offers a Consolidation feature that allows you to sum data from multiple sheets in a more structured manner. You can access it via the Data tab under Consolidate.
Step-by-Step Tutorial for Summing Values Across Sheets
Let's explore a simple, straightforward process to sum values across multiple sheets:
Step 1: Organize Your Data
Ensure each sheet you want to sum has a consistent format. For example, if you’re tracking sales, each sheet should have the same column titles and data types.
Step 2: Use the Basic SUM Formula
- Navigate to the cell in your summary sheet where you want the total to appear.
- Type
=SUM( and then switch to the first sheet.
- Select the cell or range you want to sum and type a colon
:.
- Switch to the last sheet in the range you want to include in the sum.
- Close the parenthesis and press
Enter. Your formula should look like this: =SUM(Sheet1:Sheet3!A1).
Step 3: Review and Adjust Your Formula
Check to ensure that your ranges are accurate. You might also want to format the result cell for easy reading.
Step 4: Test Your Calculation
Change a value in one of your source sheets to see if the sum updates correctly in the summary sheet.
Troubleshooting Common Issues
- Incorrect Sheet References: Double-check that your sheet names match exactly. Spaces or typos can cause errors.
- Formula Not Updating: If your formulas don’t seem to update, check your calculation settings. Make sure Excel is set to automatic calculations (under File > Options > Formulas).
- Data Types Mismatch: Ensure that the cells you are summing contain numbers. Text or mixed formats will return errors.
Advanced Techniques for Experienced Users
For those who are more familiar with Excel, here are some advanced strategies:
- Dynamic Named Ranges: Create dynamic named ranges for your data that adjust as you add or remove data. This can be done using formulas like OFFSET and COUNTA.
- VBA for Automation: If you frequently need to sum data across sheets, consider writing a VBA macro that can automate this process. It’s a more advanced technique but can save you tons of time if you do this often.
Examples of Practical Use
Imagine you are a sales manager tracking monthly sales performance across different regions. Each region has its own sheet, and you want a summary of total sales for the year. Using the techniques outlined, you can quickly generate a summary sheet that reflects real-time changes from all regional sheets.
Now, let’s address some common questions users might have when summing across multiple Excel sheets.
<div class="faq-section">
<div class="faq-container">
<h2>Frequently Asked Questions</h2>
<div class="faq-item">
<div class="faq-question">
<h3>Can I sum data from non-consecutive sheets?</h3>
<span class="faq-toggle">+</span>
</div>
<div class="faq-answer">
<p>Yes! For non-consecutive sheets, you can sum them individually like this: =SUM(Sheet1!A1, Sheet3!A1, Sheet5!A1).</p>
</div>
</div>
<div class="faq-item">
<div class="faq-question">
<h3>Is there a limit to the number of sheets I can reference?</h3>
<span class="faq-toggle">+</span>
</div>
<div class="faq-answer">
<p>No specific limit exists, but too many references can make your workbook slow. It's best to keep it manageable.</p>
</div>
</div>
<div class="faq-item">
<div class="faq-question">
<h3>What if I need to sum based on specific criteria?</h3>
<span class="faq-toggle">+</span>
</div>
<div class="faq-answer">
<p>You can use the SUMIF function combined with a 3D reference, but ensure your criteria is consistent across sheets.</p>
</div>
</div>
</div>
</div>
In conclusion, summing values across multiple sheets in Excel doesn’t have to be a complex task. By utilizing the tools and techniques we’ve discussed, you can efficiently aggregate data, identify trends, and make informed decisions based on comprehensive information. Whether you're managing a budget or tracking sales performance, mastering these skills will enhance your Excel proficiency tremendously.
So, get out there and practice summing across your sheets! You'll be amazed at how quickly you can compile data and generate insights that drive your work forward. Explore other tutorials on this blog to elevate your skills even further!
<p class="pro-note">📈Pro Tip: Always double-check your formula for accuracy to avoid data errors later!</p>