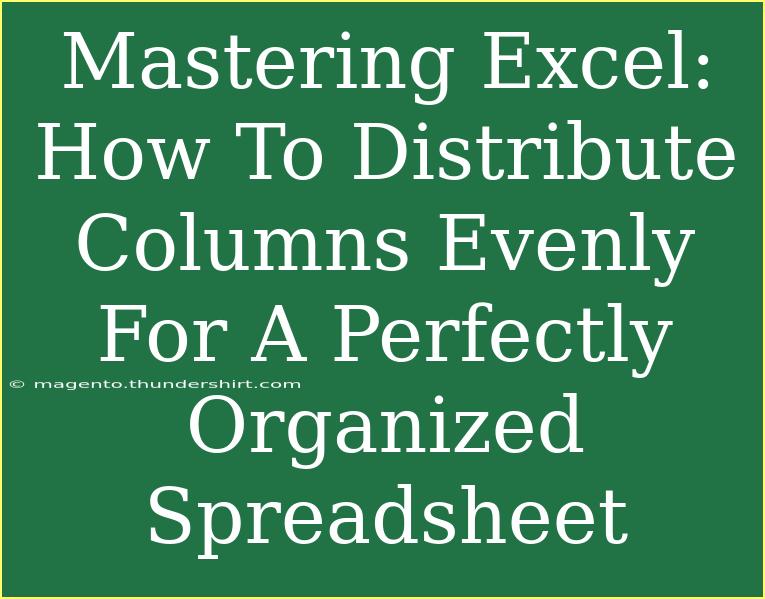When it comes to organizing data in Excel, presentation is just as important as the data itself. A neatly organized spreadsheet not only makes it visually appealing but also enhances readability and usability. One of the essential skills in Excel is knowing how to distribute columns evenly. Whether you're preparing a report, analyzing data, or just organizing information, knowing how to achieve that perfect layout is key. In this guide, we'll walk you through effective tips, shortcuts, and advanced techniques for distributing columns evenly in Excel.
Why Distributing Columns Evenly Matters
Distributing columns evenly is crucial for several reasons:
- Enhanced Clarity: A well-organized spreadsheet makes it easier for others (or yourself) to read and understand.
- Professional Appearance: Neatly arranged data looks more professional, which is especially important in business settings.
- Improved Functionality: An evenly distributed layout can improve the functionality of your spreadsheet by allowing for better alignment and readability of formulas and data.
How to Distribute Columns Evenly in Excel
Here’s a step-by-step guide to help you master this skill:
Step 1: Select the Columns
Start by selecting the columns you want to distribute evenly. Click on the column header (A, B, C, etc.) and drag across to select multiple columns.
Step 2: Use the Format Menu
- Go to the Home Tab: Navigate to the Home tab on the ribbon.
- Find the Format Button: Click on the "Format" option found in the Cells group.
- Select "Column Width": Choose "Column Width" from the dropdown menu.
Now, you can manually enter the desired width for all selected columns to ensure they are the same size.
Step 3: Adjust Column Width with Mouse
If you prefer a more hands-on approach, you can also adjust the column widths by dragging:
- Position Your Mouse: Move your mouse to the right edge of one of the selected column headers until you see a double-headed arrow.
- Drag to Adjust: Click and drag to adjust the width. All selected columns will resize to the same width.
Step 4: Use "Distribute Columns" Feature (Excel 365 and later)
For users with Excel 365 and later versions, a fantastic shortcut exists:
- Select the Columns: Choose the columns that you want to distribute.
- Right-click and Choose "Format Cells": A context menu will appear, then select “Format Cells.”
- Click on "Distribute Columns": This option will automatically distribute the widths evenly.
Step 5: Save Your Spreadsheet
Don’t forget to save your changes! You wouldn't want to lose all that hard work.
Tips for a Perfect Layout
- Use Gridlines: Turn on gridlines by going to View > Gridlines to see where your cells are, making it easier to adjust columns.
- Merge Cells When Necessary: If your header spans multiple columns, consider merging cells to create a more cohesive look.
- Color Code: Use background colors for your headers to further enhance visual organization.
<table>
<tr>
<th>Action</th>
<th>Shortcut/Method</th>
<th>Notes</th>
</tr>
<tr>
<td>Select Columns</td>
<td>Click and Drag</td>
<td>Select the headers for the columns you want to adjust.</td>
</tr>
<tr>
<td>Set Column Width</td>
<td>Home > Format > Column Width</td>
<td>Enter a specific number to set uniform width.</td>
</tr>
<tr>
<td>Adjust Width via Mouse</td>
<td>Drag Edge of Column Header</td>
<td>This method adjusts all selected columns simultaneously.</td>
</tr>
<tr>
<td>Use "Distribute Columns"</td>
<td>Right-click > Format Cells > Distribute Columns</td>
<td>Available in Excel 365 and later.</td>
</tr>
</table>
<p class="pro-note">💡 Pro Tip: Using the "AutoFit" feature (double-click the right border of a column header) can also help you to automatically adjust columns to fit your content!</p>
Common Mistakes to Avoid
While learning how to distribute columns evenly, there are a few common mistakes to avoid:
- Forgetting to Select All Columns: Always make sure you've selected all the columns you wish to adjust; otherwise, you could end up with uneven widths.
- Not Saving Changes: After making adjustments, remember to save your document to avoid losing your formatted spreadsheet.
- Ignoring Cell Content: Be mindful of the content inside the cells, especially with merged cells; it may affect how your columns are displayed.
Troubleshooting Issues
If you run into any issues while trying to evenly distribute your columns, here are some tips to troubleshoot:
- Columns Still Look Uneven?: Ensure you've selected the correct columns; sometimes, you might accidentally miss one.
- Formatting Not Applying?: Try closing and reopening the document; occasionally, formatting glitches can occur in Excel.
- Want to Reset to Default?: To return to default widths, select the columns, then choose "Format > Column Width" and enter "8.43" (the default width for most Excel templates).
<div class="faq-section">
<div class="faq-container">
<h2>Frequently Asked Questions</h2>
<div class="faq-item">
<div class="faq-question">
<h3>Can I distribute columns evenly across multiple sheets?</h3>
<span class="faq-toggle">+</span>
</div>
<div class="faq-answer">
<p>No, Excel doesn't allow you to distribute columns evenly across multiple sheets at once. You'll have to do this for each sheet separately.</p>
</div>
</div>
<div class="faq-item">
<div class="faq-question">
<h3>How can I adjust the size of all columns in the entire spreadsheet?</h3>
<span class="faq-toggle">+</span>
</div>
<div class="faq-answer">
<p>Click the select all button (the triangle in the top left corner) to select the entire spreadsheet, then adjust as previously described.</p>
</div>
</div>
<div class="faq-item">
<div class="faq-question">
<h3>Is there a shortcut for adjusting column widths?</h3>
<span class="faq-toggle">+</span>
</div>
<div class="faq-answer">
<p>You can double-click the boundary of the column header to apply the AutoFit feature, which automatically adjusts column widths based on the content.</p>
</div>
</div>
<div class="faq-item">
<div class="faq-question">
<h3>Can I distribute row heights the same way as columns?</h3>
<span class="faq-toggle">+</span>
</div>
<div class="faq-answer">
<p>Yes, you can distribute row heights similarly by selecting the rows, right-clicking, and choosing the "Row Height" option.</p>
</div>
</div>
</div>
</div>
As we've covered, learning how to distribute columns evenly is a fundamental skill in Excel that will transform your spreadsheets into professional-grade documents. Remember to practice these techniques regularly to enhance your proficiency. Whether you're an advanced user or a beginner, mastering this skill will undoubtedly boost your overall productivity. Don't forget to explore other tutorials and deepen your knowledge of Excel's powerful features.
<p class="pro-note">📊 Pro Tip: Regularly experiment with different formatting options to find the most effective layout for your data!</p>