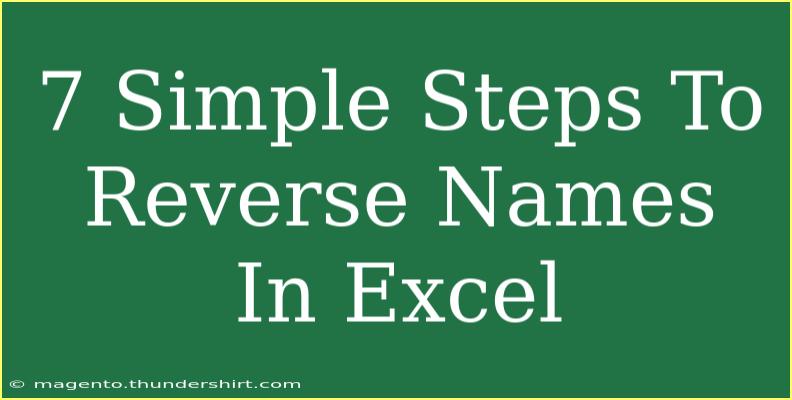Reversing names in Excel is a task that can come in handy in various situations—whether you are working on a data entry project, preparing reports, or simply cleaning up your contact lists. It might seem like a daunting task, but with just a few simple steps, you can efficiently reverse names in Excel, making your work a lot easier. In this guide, we’ll walk through the process step by step, share helpful tips, common mistakes to avoid, and answer some frequently asked questions.
Step-by-Step Guide to Reverse Names in Excel
Let’s dive into the steps to reverse names effectively. For this example, we'll assume names are in the format "First Last".
-
Open Excel and Enter Your Data
- Start by opening your Excel workbook and inputting the names you want to reverse in one of the columns.
-
Use the Text to Columns Feature
- Select the column containing the names.
- Navigate to the "Data" tab in the Excel ribbon and click on "Text to Columns".
- Choose the "Delimited" option and click "Next".
- Select the "Space" delimiter since names are separated by spaces. Click "Finish".
- This step will split first and last names into separate columns.
-
Create a New Column for the Reversed Names
- In a new column, you will prepare to create the reversed names format. For example, if your first name is in column A and last name in column B, move to column C.
-
Combine Names with the CONCATENATE Function
- In the first cell of your new column, input the following formula:
=B1 & " " & A1
- This formula concatenates the last name from column B and the first name from column A, effectively reversing their order.
-
Drag the Formula Down
- Click on the small square at the bottom right of the cell with your formula and drag it down to fill in the rest of the column for all names. This quickly applies the formula to the entire dataset.
-
Copy and Paste as Values
- To convert the formulas into static values, select the entire new column, copy it (Ctrl+C), and then right-click to select “Paste Special”. Choose “Values” and click OK. This step will finalize the changes.
-
Delete the Original Columns if Necessary
- If you no longer need the original first and last name columns, feel free to delete them to clean up your worksheet.
Example Table
Here’s a quick reference table of how the process transforms data:
<table>
<tr>
<th>Original Name</th>
<th>Reversed Name</th>
</tr>
<tr>
<td>John Doe</td>
<td>Doe John</td>
</tr>
<tr>
<td>Jane Smith</td>
<td>Smith Jane</td>
</tr>
<tr>
<td>Emily Johnson</td>
<td>Johnson Emily</td>
</tr>
</table>
Tips and Tricks for Efficient Name Reversal
-
Use Flash Fill: If you’re using a newer version of Excel, Flash Fill can automatically fill in the reversed names based on your initial entries. Simply start typing the reversed name next to the first entry, and Excel should suggest the rest.
-
Multiple Name Formats: If you encounter names with multiple parts (like "Mary Jane Smith"), consider using more complex formulas or functions such as MID or FIND to handle such variations.
-
Shortcuts: Familiarize yourself with Excel shortcuts (like Ctrl+C for copy and Ctrl+V for paste) to speed up your workflow.
Common Mistakes to Avoid
-
Not Using Space as Delimiter: If you forget to select the space as the delimiter in the Text to Columns feature, your names won't split correctly.
-
Leaving Formulas Active: If you forget to paste as values, your reversed names will change if you edit the original columns later.
-
Ignoring Hidden Characters: Sometimes, names might include extra spaces or special characters. Ensure to clean up data beforehand to avoid errors.
Troubleshooting Issues
<div class="faq-section">
<div class="faq-container">
<h2>Frequently Asked Questions</h2>
<div class="faq-item">
<div class="faq-question">
<h3>Can I reverse names with middle names included?</h3>
<span class="faq-toggle">+</span>
</div>
<div class="faq-answer">
<p>Yes, you can adjust your formula to include middle names by slightly modifying the CONCATENATE function or using a more complex formula to pull in all parts.</p>
</div>
</div>
<div class="faq-item">
<div class="faq-question">
<h3>What if my names are in different formats?</h3>
<span class="faq-toggle">+</span>
</div>
<div class="faq-answer">
<p>You may need to adapt the formula based on the specific format. Analyze the names first to decide how best to split and combine them.</p>
</div>
</div>
<div class="faq-item">
<div class="faq-question">
<h3>Can I automate this process?</h3>
<span class="faq-toggle">+</span>
</div>
<div class="faq-answer">
<p>Yes, using macros can automate the reversal of names if this is a frequent task for you.</p>
</div>
</div>
<div class="faq-item">
<div class="faq-question">
<h3>Is there a way to reverse names for a large dataset?</h3>
<span class="faq-toggle">+</span>
</div>
<div class="faq-answer">
<p>Absolutely! Following the steps outlined for a few rows will allow you to quickly copy the formula down through the entire dataset.</p>
</div>
</div>
</div>
</div>
When it comes down to it, reversing names in Excel doesn't have to be complicated. With these simple steps and tips, you can streamline your workflow and ensure your data looks just the way you want it. Remember to practice these techniques and explore other functionalities within Excel to enhance your skills further.
<p class="pro-note">🌟 Pro Tip: Experiment with different name formats in your data to discover how flexible Excel can be in handling variations!</p>