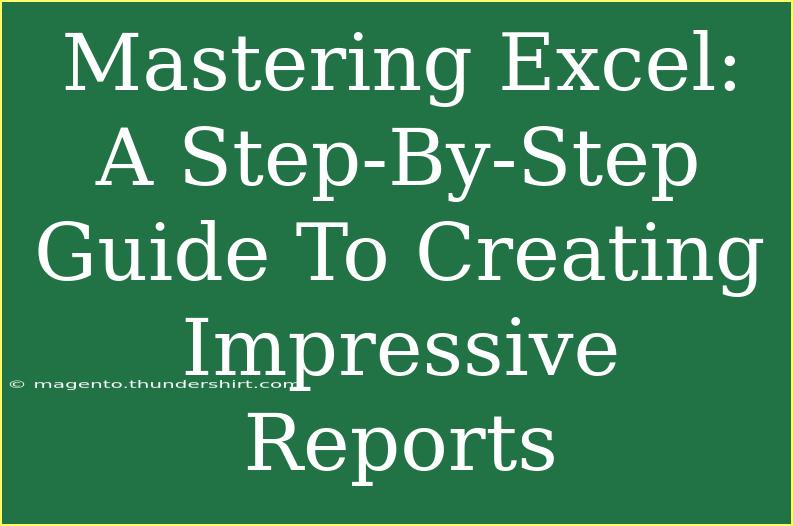Excel is a powerful tool that can transform data into stunning, informative reports that not only capture attention but also facilitate informed decision-making. Whether you're a seasoned professional or a novice, mastering Excel can elevate your reporting game, allowing you to present data in ways that are not only clear but visually appealing. In this guide, we will delve deep into various techniques, tips, and tricks that will make your reports not just good, but great! Let’s dive in! 📊
Understanding the Basics of Excel Reporting
Before diving into advanced techniques, it's crucial to understand the foundational elements of Excel reporting. These are the building blocks upon which great reports are created.
1. Setting Up Your Workbook
When creating reports in Excel, organization is key. Start by creating a clear structure for your workbook:
- Use separate sheets for different data sets or components of your report.
- Name your sheets descriptively to easily identify them later.
2. Data Entry and Formatting
- Input Data: Begin by entering your data accurately. Mistakes here can lead to flawed reports.
- Formatting Cells: Use the 'Format Cells' feature to adjust the appearance of your data. This can include number formatting, font styles, and cell colors to enhance readability.
3. Using Tables for Better Data Management
Tables in Excel can help you manage and analyze your data more efficiently. To create a table:
- Select your data range and go to the ‘Insert’ tab.
- Click on ‘Table’ and ensure that ‘My table has headers’ is checked if your data has headers.
Benefits of Using Tables
- Automatically expand as new data is added.
- Offers sorting and filtering options that enhance data analysis.
4. Creating Dynamic Charts
Visual representations of your data are essential for any report. Here’s how you can create dynamic charts:
- Highlight the data you want to chart.
- Navigate to the ‘Insert’ tab and choose the appropriate chart type (e.g., column, line, pie).
- Customize your chart with titles, legends, and data labels to make it understandable at a glance.
Advanced Techniques for Effective Reporting
Once you have a handle on the basics, it’s time to explore more advanced techniques that can truly elevate your reports.
1. Utilizing Pivot Tables
Pivot Tables are a powerful way to summarize large data sets. Follow these steps to create one:
- Highlight your data range.
- Go to the ‘Insert’ tab and select ‘Pivot Table’.
- Choose where you want the Pivot Table to be placed and click ‘OK’.
- Drag and drop fields into the Rows, Columns, Values, and Filters areas to organize your data.
2. Conditional Formatting
This feature allows you to automatically change the appearance of cells based on their values, making important data stand out. Here’s how to apply it:
- Select the cells you want to format.
- Go to the ‘Home’ tab, click on ‘Conditional Formatting’, and choose your desired rule (e.g., greater than, less than).
3. Using Formulas and Functions
Excel’s formulas and functions are invaluable for report generation. Some commonly used ones include:
- SUM: Adds a range of numbers.
- AVERAGE: Calculates the mean of a range.
- IF: Performs conditional tests to return values based on criteria.
4. Creating Dashboards
A dashboard can present key metrics at a glance. To create one:
- Use a combination of charts, tables, and KPIs (Key Performance Indicators) on a single sheet.
- Ensure all elements are linked to the data source for real-time updates.
Example Report Structure
Here’s a simple structure you could use for reporting:
<table>
<tr>
<th>Section</th>
<th>Description</th>
</tr>
<tr>
<td>Executive Summary</td>
<td>A brief overview of the report findings.</td>
</tr>
<tr>
<td>Data Analysis</td>
<td>Insights derived from data analysis.</td>
</tr>
<tr>
<td>Visualizations</td>
<td>Charts and graphs representing the data.</td>
</tr>
<tr>
<td>Conclusion</td>
<td>A summary of findings and recommendations.</td>
</tr>
</table>
Common Mistakes to Avoid
While creating reports in Excel, it's easy to stumble into some common pitfalls. Here are a few to watch out for:
1. Ignoring Data Integrity
Always double-check your data for accuracy before drawing conclusions or creating visualizations.
2. Overcomplicating Designs
Keep it simple! A cluttered report can confuse readers. Stick to a clean design with clear headings.
3. Neglecting Updates
Ensure your report reflects the most current data. Regularly update your tables and charts as new data comes in.
4. Failing to Use Comments
If you are sharing reports with others, use comments to clarify your data or offer insights. It enhances collaboration and understanding.
Troubleshooting Common Issues
You may encounter some issues while using Excel for reporting. Here are troubleshooting tips for some common problems:
1. Formulas Not Working
- Ensure you’ve entered the formula correctly and that your cell references are accurate.
- Check for any text entries in cells that are supposed to contain numbers.
2. Charts Not Updating
If your charts don’t reflect new data:
- Click on the chart and select ‘Refresh Data’ or simply recreate the chart with the new data range.
3. Pivot Table Issues
If a Pivot Table isn’t displaying data correctly:
- Check that your source data range is correct and ensure it includes any new data you’ve added.
<div class="faq-section">
<div class="faq-container">
<h2>Frequently Asked Questions</h2>
<div class="faq-item">
<div class="faq-question">
<h3>What are the most important formulas I should know for reporting?</h3>
<span class="faq-toggle">+</span>
</div>
<div class="faq-answer">
<p>Some essential formulas include SUM, AVERAGE, COUNT, and IF for performing basic calculations and analyses.</p>
</div>
</div>
<div class="faq-item">
<div class="faq-question">
<h3>How can I share my Excel report with others?</h3>
<span class="faq-toggle">+</span>
</div>
<div class="faq-answer">
<p>You can share your report by saving it as a file, emailing it directly, or using cloud services like OneDrive for collaborative editing.</p>
</div>
</div>
<div class="faq-item">
<div class="faq-question">
<h3>Can I create automated reports in Excel?</h3>
<span class="faq-toggle">+</span>
</div>
<div class="faq-answer">
<p>Yes! You can set up automated reports using Excel Macros to repeat processes and generate reports with just a few clicks.</p>
</div>
</div>
</div>
</div>
In conclusion, mastering Excel for reporting is not just about learning to use features; it's about leveraging those features to effectively communicate your insights. From the basics of data entry to the advanced techniques of dashboard creation, each step is crucial in presenting your data in a compelling way. Don’t hesitate to practice these tips and techniques, as the more you explore, the more proficient you’ll become!
<p class="pro-note">📈Pro Tip: Always backup your Excel files regularly to avoid data loss!</p>