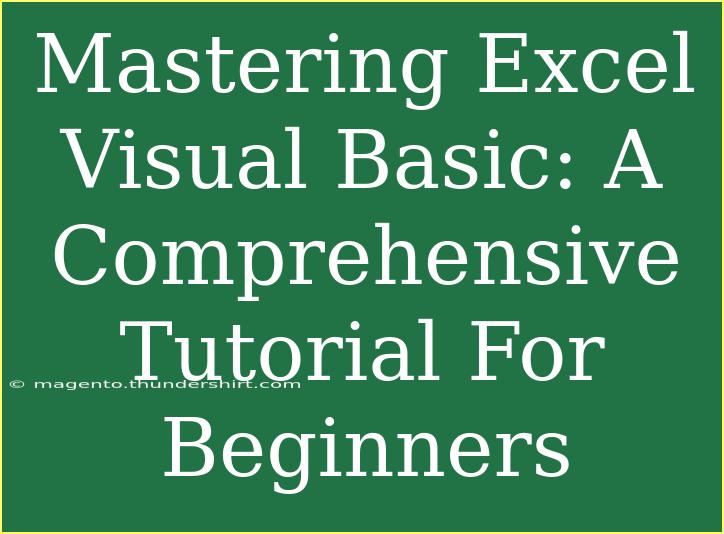When it comes to mastering Excel, one of the most powerful tools at your disposal is Visual Basic for Applications (VBA). If you’re a beginner just dipping your toes into the world of programming within Excel, you’re in for an exciting journey! This guide will walk you through effective tips, shortcuts, and advanced techniques for using Excel VBA effectively. You’ll also learn about common mistakes to avoid and how to troubleshoot issues along the way.
Getting Started with Excel VBA
VBA is the programming language for Excel that allows you to automate tasks and create complex calculations with ease. You can write scripts to carry out repetitive tasks, manage data, and even create user forms. Before diving into more complex aspects of VBA, let’s ensure you understand the basics.
Enabling the Developer Tab
First things first, you need to enable the Developer tab in Excel, which provides access to all the VBA tools.
- Open Excel.
- Click on ‘File’ in the menu.
- Select ‘Options’.
- Click on ‘Customize Ribbon’.
- Check the box next to ‘Developer’ in the right pane.
- Click ‘OK’.
This will allow you to access the Visual Basic for Applications editor where you can write and test your code. 🎉
Writing Your First Macro
Macros are sequences of instructions that automate tasks. Here’s how you can write your first simple macro:
- Open the Visual Basic Editor by clicking on the ‘Developer’ tab and selecting ‘Visual Basic’.
- Insert a Module:
- Right-click on any of the items in the "Project Explorer."
- Select ‘Insert’ > ‘Module’.
- Type Your Code:
Sub HelloWorld()
MsgBox "Hello, World!"
End Sub
- Run Your Macro:
- Press F5 or click on the ‘Run’ button in the toolbar.
A message box will pop up, displaying "Hello, World!" 🎈
Common VBA Commands
Here are some essential commands that will come in handy:
| Command |
Description |
MsgBox |
Displays a message box. |
Range("A1").Value = "Text" |
Assigns a value to a specific cell. |
For...Next |
Creates a loop that iterates through a block of code. |
If...Then...Else |
Implements conditional logic in your code. |
These commands will form the backbone of most of your VBA programming.
Helpful Tips for Using Excel VBA Effectively
Keep Your Code Organized
Just like any other programming language, it's crucial to maintain clarity in your VBA code. Use comments to explain sections of your code, which can help both you and anyone else who might read it later.
' This is a comment explaining what the following code does
MsgBox "This is an example."
Use the VBA Recorder
For those who prefer a visual approach, the Excel Macro Recorder is a great way to learn. It records your actions in Excel and converts them into VBA code, which you can then analyze and modify. Here's how to use it:
- Click on Record Macro in the Developer tab.
- Perform the actions you want to automate.
- Stop the recording and review the generated code in the VBA editor.
Practice Common Scenarios
To hone your skills, try to automate everyday tasks. Here are a few ideas to get started:
- Automate formatting for financial reports.
- Create a user form to collect and organize data.
- Develop a tool that extracts information from a web page.
Common Mistakes to Avoid
Even the best programmers make mistakes! Here are a few common pitfalls to watch out for:
-
Not Saving Work: Always save your work frequently, especially before running a macro. It’s easy to crash Excel if your code contains errors. 🛑
-
Ignoring Error Handling: Use On Error Resume Next or On Error GoTo [Label] to gracefully handle unexpected errors.
-
Skipping Comments: As mentioned earlier, skipping comments can make your code difficult to understand later on.
Troubleshooting VBA Issues
When things don't go as planned, here are a few troubleshooting steps to consider:
- Debugging: Use the built-in debugger by pressing F8 to step through your code line by line and identify where things may have gone wrong.
- Check for Typos: Often, a simple typo can throw off your entire script. Double-check your variable names and command syntax.
- Review Online Forums: Websites like Stack Overflow can provide solutions for common issues encountered by VBA users.
<div class="faq-section">
<div class="faq-container">
<h2>Frequently Asked Questions</h2>
<div class="faq-item">
<div class="faq-question">
<h3>What is VBA?</h3>
<span class="faq-toggle">+</span>
</div>
<div class="faq-answer">
<p>VBA stands for Visual Basic for Applications, and it's a programming language used for automating tasks in Microsoft Excel and other Office applications.</p>
</div>
</div>
<div class="faq-item">
<div class="faq-question">
<h3>How do I open the VBA editor?</h3>
<span class="faq-toggle">+</span>
</div>
<div class="faq-answer">
<p>You can open the VBA editor by clicking on the ‘Developer’ tab in Excel and selecting ‘Visual Basic’.</p>
</div>
</div>
<div class="faq-item">
<div class="faq-question">
<h3>Can I use VBA for Excel Online?</h3>
<span class="faq-toggle">+</span>
</div>
<div class="faq-answer">
<p>Unfortunately, VBA is not supported in Excel Online. You will need the desktop version of Excel to use VBA features.</p>
</div>
</div>
<div class="faq-item">
<div class="faq-question">
<h3>What are macros in Excel?</h3>
<span class="faq-toggle">+</span>
</div>
<div class="faq-answer">
<p>Macros are sequences of instructions that automate tasks in Excel, written in VBA.</p>
</div>
</div>
<div class="faq-item">
<div class="faq-question">
<h3>How do I troubleshoot a macro that isn’t working?</h3>
<span class="faq-toggle">+</span>
</div>
<div class="faq-answer">
<p>Use the debugger to step through the code, check for syntax errors, and ensure that all required components are available.</p>
</div>
</div>
</div>
</div>
As you continue to practice using Excel VBA, you'll unlock a treasure trove of possibilities, making your work more efficient and enjoyable. Remember, it's all about exploration and hands-on experience. Don't be afraid to experiment with your own unique projects or tackle new challenges.
Key Takeaways
- Practice makes perfect: Regularly working with VBA will increase your proficiency and confidence.
- Utilize resources: There are countless online tutorials and forums to help you when you're stuck.
- Never stop learning: Excel and VBA are constantly evolving, so stay curious!
Embrace the power of Excel VBA and watch your efficiency soar! Dive into related tutorials, and you’ll keep discovering new techniques that will enhance your productivity in no time.
<p class="pro-note">🌟Pro Tip: Regularly practice coding in VBA to build your skills and confidence.</p>