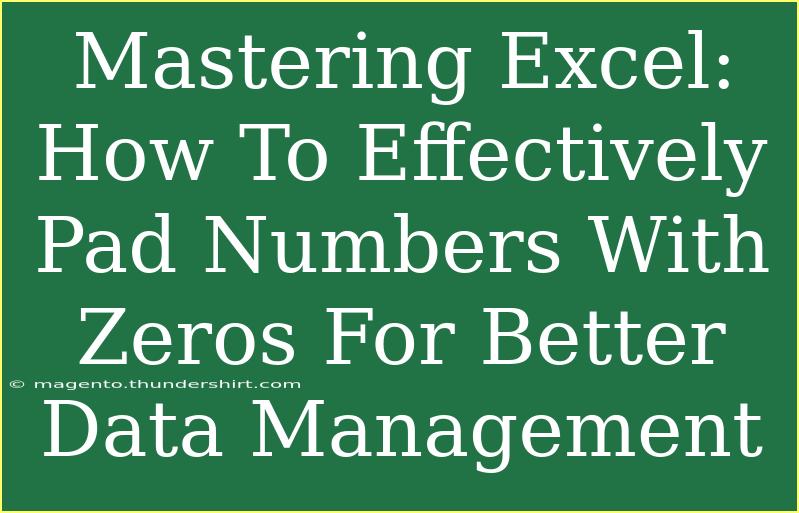When working with data in Excel, ensuring that your numbers have the correct format can make all the difference in data management. One common task users encounter is padding numbers with zeros, which helps maintain a consistent format, especially when dealing with IDs, account numbers, or any sequence of numbers that require a fixed length. In this guide, we'll delve into effective techniques, tips, and shortcuts for padding numbers with zeros in Excel, while also addressing common mistakes and troubleshooting issues. Let's get started!
Understanding Number Padding in Excel
Padding numbers with zeros simply means adding leading zeros to a number to ensure it meets a specific length. For instance, the number 5 can be padded to 005 if a three-digit format is needed. This not only ensures that your data is presented uniformly but also enhances sorting, filtering, and visualization tasks.
Why Padding Numbers with Zeros is Important
- Consistency: Keeping IDs and codes uniform makes data easier to read and analyze.
- Sorting: Excel sorts numbers differently than text. Padding helps Excel recognize the format as numbers.
- Data Integrity: When importing data from other sources, padding can prevent loss of information, as leading zeros may be dropped.
Methods for Padding Numbers with Zeros
There are multiple methods to pad numbers with zeros in Excel, and we'll cover some of the most efficient ones:
Method 1: Using the TEXT Function
The TEXT function allows you to convert numbers to text with specified formatting, which is ideal for padding zeros.
Formula:
=TEXT(A1, "000")
Steps:
- Select the cell where you want the padded number to appear.
- Type the formula above, replacing
A1 with the cell containing your original number.
- Press Enter.
Method 2: Custom Number Formatting
You can also use Excel's built-in formatting options to display numbers with leading zeros without altering the actual number.
Steps:
- Select the cells containing the numbers you wish to pad.
- Right-click and choose Format Cells.
- Under the Number tab, select Custom.
- In the Type field, enter
000 for three digits (adjust as necessary).
- Click OK.
Method 3: Using CONCATENATE or the Ampersand (&)
If you prefer manual methods, you can concatenate zeros directly with your number.
Example:
=CONCATENATE("00", A1)
or
="00" & A1
Steps:
- Click on the cell where you want the new padded number.
- Type the formula above, adjusting the number of zeros as needed.
- Press Enter.
Advanced Techniques for Data Management
Method 4: Using Array Formulas
For a large dataset, array formulas can be particularly handy. They can perform multiple calculations simultaneously.
Formula Example:
=TEXT(A1:A10, "000")
Steps:
- Highlight the range of cells where you want your results.
- Enter the formula.
- Instead of hitting Enter, press Ctrl + Shift + Enter to apply it as an array formula.
Method 5: Using VBA for Automated Solutions
If you frequently need to pad numbers with zeros, you might consider using a simple VBA macro.
VBA Example:
Sub PadWithZeros()
Dim cell As Range
For Each cell In Selection
cell.Value = Format(cell.Value, "000")
Next cell
End Sub
Steps:
- Press Alt + F11 to open the VBA editor.
- Insert a new module.
- Paste the code above.
- Close the editor and run the macro from the Developer tab.
Common Mistakes to Avoid
- Formatting Issues: Sometimes users think they've padded numbers correctly, but when viewed as a number, Excel may not display leading zeros.
- Data Type Confusion: Remember that padded numbers will be treated as text in some cases, which can affect calculations.
- Accidental Data Loss: Be careful when importing data. Ensure formatting is appropriate so you don’t lose leading zeros.
Troubleshooting Tips
- Display Problems: If your zeros don’t appear, check if the cell format is set to General. Change it to Text or Custom.
- Sorting Anomalies: If numbers appear in the wrong order, double-check that they are formatted uniformly.
- Length Constraints: Ensure the format code matches the number of zeros you need based on your requirements.
<div class="faq-section">
<div class="faq-container">
<h2>Frequently Asked Questions</h2>
<div class="faq-item">
<div class="faq-question">
<h3>How do I convert text to numbers after padding?</h3>
<span class="faq-toggle">+</span>
</div>
<div class="faq-answer">
<p>You can convert text to numbers by using the VALUE function: =VALUE(A1), where A1 is the cell with the padded number.</p>
</div>
</div>
<div class="faq-item">
<div class="faq-question">
<h3>Will padding affect my calculations?</h3>
<span class="faq-toggle">+</span>
</div>
<div class="faq-answer">
<p>Yes, if padded numbers are treated as text, they won't work in numerical calculations. Use the VALUE function to convert them first.</p>
</div>
</div>
<div class="faq-item">
<div class="faq-question">
<h3>Can I pad numbers with different lengths?</h3>
<span class="faq-toggle">+</span>
</div>
<div class="faq-answer">
<p>Absolutely! Just adjust the number of zeros in your formatting or formulas as needed for each specific scenario.</p>
</div>
</div>
<div class="faq-item">
<div class="faq-question">
<h3>What if I want to pad a range of numbers at once?</h3>
<span class="faq-toggle">+</span>
</div>
<div class="faq-answer">
<p>You can drag down the fill handle after entering the formula in the first cell to pad a range of numbers quickly.</p>
</div>
</div>
</div>
</div>
In conclusion, mastering the art of padding numbers with zeros in Excel is an invaluable skill for maintaining data integrity and enhancing your data management processes. Whether using functions, custom formatting, or even VBA, you've got multiple ways to achieve your desired outcome. Remember, practice makes perfect! Engage with your data, explore these techniques, and check out our other tutorials for additional skills.
<p class="pro-note">🌟Pro Tip: Always double-check your data format after padding to ensure it's applied correctly for your needs!</p>