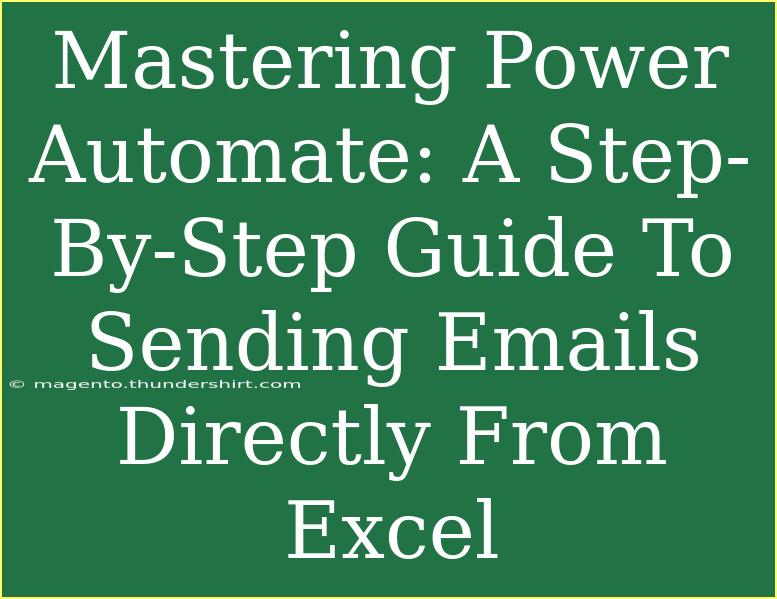Power Automate has revolutionized the way we automate everyday tasks, making it easier than ever to save time and increase productivity. One such task that can greatly benefit from automation is sending emails directly from Excel. Imagine being able to send out personalized emails to multiple recipients without manually drafting each one! 😄 In this guide, we will walk you through the step-by-step process of mastering Power Automate to send emails directly from Excel, along with tips, common mistakes to avoid, and troubleshooting techniques.
Getting Started with Power Automate
Before diving into the specifics of sending emails, you first need to understand what Power Automate is and how it integrates with Excel.
Power Automate (formerly known as Microsoft Flow) is a cloud-based service that helps you create automated workflows between your favorite applications and services. By linking Excel with Power Automate, you can create flows that trigger actions based on specific events, like sending emails.
Prerequisites
To successfully send emails using Power Automate and Excel, ensure you have:
- A Microsoft Office 365 account with access to Excel and Power Automate.
- An Excel file prepared with the recipient details (like names and email addresses).
- Basic familiarity with the interface of Power Automate.
Step-by-Step Tutorial: Sending Emails from Excel
Now that you have everything set up, let’s get into the step-by-step tutorial to automate sending emails.
Step 1: Prepare Your Excel File
Make sure your Excel file is formatted correctly. Here’s a simple structure you can follow:
| Name |
Email |
Message |
| John Doe |
john@example.com |
Hello John, ... |
| Jane Smith |
jane@example.com |
Hi Jane, ... |
<p class="pro-note">✔️ Make sure to save your Excel file in OneDrive or SharePoint for easy access by Power Automate.</p>
Step 2: Create a New Flow in Power Automate
- Log into Power Automate.
- Click on "Create" from the left-hand menu.
- Select "Instant cloud flow."
- Name your flow and choose the "Manually trigger a flow" option.
Step 3: Add an Action to Get Rows from Excel
- Click on "New step."
- In the search bar, type "Excel" and choose "List rows present in a table."
- Configure this action:
- Choose your OneDrive or SharePoint folder.
- Select the file and the specific table that contains your data.
Step 4: Send an Email for Each Row
- After adding the previous step, click on "New step."
- Search for "Outlook" and select "Send an email (V2)."
- In the "To" field, select the Email column from the Dynamic content options.
- In the "Subject" field, type your subject line. You can also use Dynamic content to personalize it further.
- In the "Body" field, use the Message column from your Excel to fill in your personalized content.
Step 5: Save and Test Your Flow
- Click "Save" in the upper right corner.
- Now click "Test" to run your flow.
- Select "I’ll perform the trigger action" to see how it performs when you manually trigger it.
<p class="pro-note">🔍 Make sure to review your test results. Check if all emails are sent and that the content is displayed correctly!</p>
Tips for Using Power Automate Effectively
Here are some useful tips to enhance your experience with Power Automate:
- Use Templates: Explore pre-built templates in Power Automate for similar tasks. They can save you time and provide ideas.
- Use Comments: If you're sharing your flow, adding comments can help others (or yourself) understand the process easily.
- Create Conditions: Implement conditional logic to send different emails based on certain criteria, like user roles or specific values in your Excel sheet.
Common Mistakes to Avoid
While setting up your flow, be aware of these common mistakes that could derail your efforts:
- Incorrect File Location: Ensure your Excel file is saved in a location accessible by Power Automate, like OneDrive or SharePoint.
- Missing Table: Make sure your data is formatted as a table in Excel; otherwise, Power Automate won’t recognize it.
- Email Limits: Be mindful of any sending limits enforced by your email provider to avoid being marked as spam.
Troubleshooting Issues
If you encounter issues, here are some troubleshooting techniques to try:
- Check Permissions: Ensure you have the necessary permissions to access the file and send emails.
- Review the Run History: Check the run history in Power Automate for errors; it can give you clues about what went wrong.
- Test Different Scenarios: Try sending emails with different Excel data to determine if the issue is with the data or the flow.
<div class="faq-section">
<div class="faq-container">
<h2>Frequently Asked Questions</h2>
<div class="faq-item">
<div class="faq-question">
<h3>Can I send attachments with my emails?</h3>
<span class="faq-toggle">+</span>
</div>
<div class="faq-answer">
<p>Yes, you can include attachments by adding the file path in the "Attachments" field while configuring the "Send an email" action.</p>
</div>
</div>
<div class="faq-item">
<div class="faq-question">
<h3>Can I schedule emails to be sent at a specific time?</h3>
<span class="faq-toggle">+</span>
</div>
<div class="faq-answer">
<p>Yes, you can set a trigger for specific times using the "Recurrence" trigger action before sending the email.</p>
</div>
</div>
<div class="faq-item">
<div class="faq-question">
<h3>What if my flow fails?</h3>
<span class="faq-toggle">+</span>
</div>
<div class="faq-answer">
<p>If your flow fails, check the run history in Power Automate to diagnose the issue and make the necessary adjustments.</p>
</div>
</div>
</div>
</div>
To recap, Power Automate offers an intuitive way to streamline the process of sending emails from Excel. From preparing your Excel file to testing the flow, you have the tools needed to enhance your productivity significantly. Don't hesitate to explore more features in Power Automate to further automate your workflows and make your life easier. 🚀
<p class="pro-note">📩Pro Tip: Regularly check your flow for updates and enhancements to stay ahead in automation!</p>