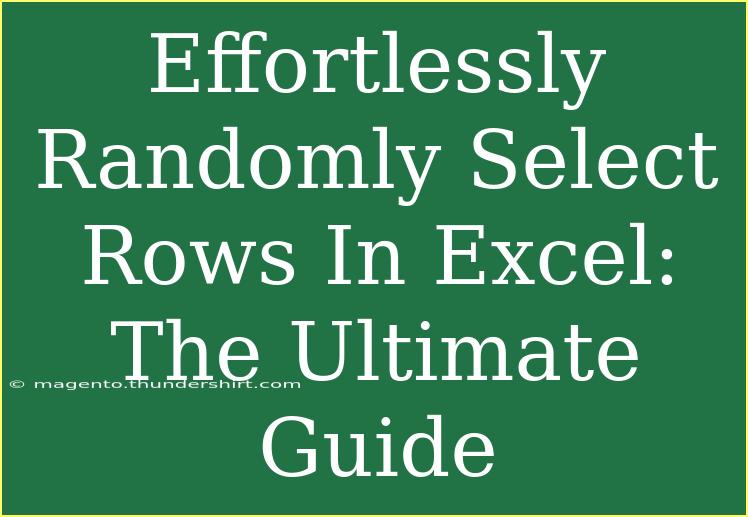When working with Excel, you might often find yourself in a situation where you need to select random rows for analysis, sampling, or even for creating a unique dataset. Whether you're conducting research, preparing reports, or analyzing survey data, having a method to randomly select rows can be incredibly valuable. Let’s dive into how to do this effortlessly! 🎉
Understanding the Basics of Random Selection
Randomly selecting rows in Excel involves using certain functions or techniques that can help automate the process. It allows you to maintain the integrity of your data while ensuring that your selection is unbiased.
Why Random Selection Matters
- Bias Reduction: Random selection minimizes the risk of bias in data representation.
- Statistical Relevance: It enhances the reliability of your results by ensuring a diverse sample.
- Time Efficiency: Automating random selection saves you time compared to manual methods.
Methods for Randomly Selecting Rows in Excel
Here are several effective techniques you can use:
Method 1: Using RAND Function
-
Insert a New Column:
Add a new column next to your data to hold random numbers.
-
Generate Random Numbers:
In the first cell of the new column, enter the formula =RAND(). This will generate a random number between 0 and 1.
-
Copy the Formula Down:
Drag the fill handle down to apply the formula to all rows.
-
Sort by Random Number:
Highlight your entire dataset including the new column. Navigate to the “Data” tab and select “Sort”. Choose to sort by the random number column.
-
Select Top Rows:
After sorting, select the top rows as your random selection.
Method 2: Using RANDBETWEEN Function
For a more controlled selection:
-
Insert a New Column:
Similar to method 1, start by adding a new column.
-
Generate Random Integer Values:
Use the formula =RANDBETWEEN(1, N) where N is the number of your total rows.
-
Copy the Formula Down:
Again, drag the fill handle to apply it to all rows.
-
Identify Unique Values:
Use Excel's “Remove Duplicates” feature to ensure you have unique random selections.
-
Sort and Select:
Sort your data using the newly generated random numbers and select the top rows.
Advanced Techniques
If you're looking for more sophisticated options, consider these advanced methods:
Method 3: Using Excel’s Data Analysis Toolpak
-
Enable Data Analysis Toolpak:
Go to “File” > “Options” > “Add-Ins” and enable the Data Analysis Toolpak if it isn’t active.
-
Select Random Sample:
In the Data Analysis tool, choose "Random Number Generation." Specify your parameters including sample size.
-
Generate Output:
Select the output range, and the tool will populate it with randomly selected rows.
Tips for Effective Random Selection
- Data Integrity: Ensure your data doesn’t change after applying random selection; otherwise, it could impact your results.
- Understand Sample Size: Be clear on how many samples you need to avoid under-sampling or over-sampling.
- Test with Different Methods: Sometimes, testing with multiple methods can give better insights.
Common Mistakes to Avoid
- Not Fixing Random Values: Remember that using
RAND() and RANDBETWEEN() functions generates new values each time the spreadsheet recalculates. Use "Copy" and "Paste Values" to freeze the selection.
- Ignoring Duplicates: Be cautious about duplicates when using random selections; use the "Remove Duplicates" feature if needed.
- Sampling Bias: Ensure your sampling method doesn't unintentionally introduce bias into your data.
Troubleshooting Issues
- Formula Not Working: If your formulas are not generating random numbers, check if your spreadsheet calculations are set to automatic (Formulas > Calculation Options > Automatic).
- Duplicate Random Numbers: If duplicates occur, consider increasing your total range or using a helper column to ensure unique values.
<div class="faq-section">
<div class="faq-container">
<h2>Frequently Asked Questions</h2>
<div class="faq-item">
<div class="faq-question">
<h3>Can I randomly select rows without adding extra columns?</h3>
<span class="faq-toggle">+</span>
</div>
<div class="faq-answer">
<p>Unfortunately, methods for random selection generally require an auxiliary column for generating random numbers, unless you're using advanced tools like the Data Analysis Toolpak.</p>
</div>
</div>
<div class="faq-item">
<div class="faq-question">
<h3>How do I ensure the randomness of my selection?</h3>
<span class="faq-toggle">+</span>
</div>
<div class="faq-answer">
<p>Use the RAND or RANDBETWEEN functions to generate random values and sort your data based on those values to maintain randomness.</p>
</div>
</div>
<div class="faq-item">
<div class="faq-question">
<h3>What if I want to select a specific number of rows?</h3>
<span class="faq-toggle">+</span>
</div>
<div class="faq-answer">
<p>After generating your random numbers, simply sort them and choose the first N rows where N is the number of rows you wish to select.</p>
</div>
</div>
</div>
</div>
Recap and Conclusion
Randomly selecting rows in Excel doesn't have to be a daunting task. Using functions like RAND() and RANDBETWEEN() provides easy methods to achieve your goals effectively. Always remember to check your results for randomness and integrity by removing duplicates when necessary. Embrace these techniques to enhance your data analysis and sampling strategy, and don't hesitate to explore further tutorials that dive deeper into Excel functionalities. Happy spreadsheeting! 🌟
<p class="pro-note">✨Pro Tip: Always keep a backup of your original dataset before performing random selections to prevent any data loss!</p>