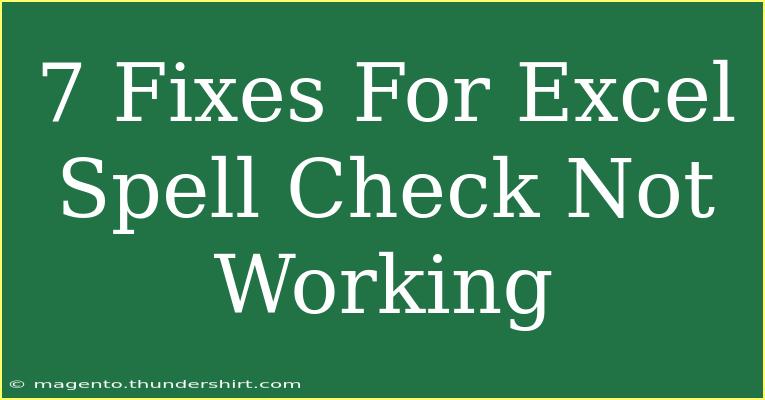If you’ve ever typed up a document in Excel and found that the spell check feature wasn’t working, you know how frustrating it can be! Whether you're preparing a report, budgeting numbers, or compiling data, accurate spelling is crucial. So, let’s dive into some effective fixes for the “Excel Spell Check Not Working” issue that can save you time and improve your workflow. 📝
Why is Spell Check Important in Excel?
Before we jump into the solutions, let’s quickly talk about why spell check matters in Excel. While Excel is primarily a tool for numbers and data, it’s also a platform where you input a significant amount of text. Missteps in spelling can impact professionalism and clarity in your work. 🌟
Now, let's take a look at several methods to troubleshoot and fix the spell check feature in Excel.
1. Check Excel Options
Your Excel settings might inadvertently prevent spell check from functioning correctly. Here’s how to check your options:
- Open Excel.
- Click on File in the top-left corner.
- Select Options from the menu.
- In the Excel Options window, select Proofing.
- Ensure that the box next to “Check spelling as you type” is checked.
If this box is unchecked, spell check won’t work while you’re typing. Make sure it's activated! ✅
2. Language Settings
Sometimes, the spell check feature can falter due to incorrect language settings. Follow these steps to check and adjust your language settings:
- Go to the Review tab on the Ribbon.
- Click on Language and then select Set Proofing Language.
- Choose the correct language for your document.
Once selected, Excel will use the correct dictionary for spell-checking.
3. Disabled Add-Ins
Add-ins can sometimes interfere with Excel’s spell check. To resolve this:
- Go to File > Options.
- Click on Add-ins.
- Check the "Manage" dropdown at the bottom and select COM Add-ins.
- Click Go.
- Uncheck any add-ins you suspect might be causing the issue, and then click OK.
Relaunch Excel and see if the spell check is functioning.
4. Restart Excel
It sounds simple, but a quick restart of the application can fix several glitches, including spell check issues. Just save your work and close the Excel application. Open it again and check if the spell check feature works as expected. 🔄
5. Check for Updates
Using an outdated version of Excel can cause various issues, including spell check. Make sure your application is up-to-date:
- Open Excel.
- Go to File > Account.
- Click on Update Options and select Update Now.
Installing the latest updates can often fix many features that may not be functioning correctly.
6. Repair Microsoft Office
If the spell check problem persists, a repair of the entire Office suite might be needed. Here’s how to do it:
- Close all Office applications.
- Open the Control Panel on your computer.
- Click on Programs > Programs and Features.
- Find Microsoft Office in the list and right-click it.
- Select Change and then choose Repair.
Follow the prompts, and this can fix any issues with the Office programs.
7. Create a New Workbook
If all else fails, you can try creating a new workbook. Sometimes, the specific workbook you are using might have issues that a new workbook won't inherit. Simply create a new Excel file and copy over the content from the problematic file.
Now that you have these fixes at your fingertips, let's take a moment to clarify a few common questions users have regarding Excel spell check issues.
<div class="faq-section">
<div class="faq-container">
<h2>Frequently Asked Questions</h2>
<div class="faq-item">
<div class="faq-question">
<h3>Why is my Excel spell check not working?</h3>
<span class="faq-toggle">+</span>
</div>
<div class="faq-answer">
<p>There could be several reasons, such as incorrect settings in Excel options, disabled language settings, or problems with add-ins.</p>
</div>
</div>
<div class="faq-item">
<div class="faq-question">
<h3>How can I enable spell check in Excel?</h3>
<span class="faq-toggle">+</span>
</div>
<div class="faq-answer">
<p>Go to File > Options > Proofing, and ensure "Check spelling as you type" is checked.</p>
</div>
</div>
<div class="faq-item">
<div class="faq-question">
<h3>Will repairing Microsoft Office fix my spell check?</h3>
<span class="faq-toggle">+</span>
</div>
<div class="faq-answer">
<p>Yes, repairing Office can resolve issues with features not working properly, including spell check.</p>
</div>
</div>
<div class="faq-item">
<div class="faq-question">
<h3>How can I troubleshoot spell check issues?</h3>
<span class="faq-toggle">+</span>
</div>
<div class="faq-answer">
<p>Try checking your Excel options, language settings, or restarting the application to see if that resolves the issue.</p>
</div>
</div>
<div class="faq-item">
<div class="faq-question">
<h3>Does spell check in Excel work in different languages?</h3>
<span class="faq-toggle">+</span>
</div>
<div class="faq-answer">
<p>Yes, Excel can spell check text in various languages as long as the correct language is set in the proofing options.</p>
</div>
</div>
</div>
</div>
When it comes to ensuring the effectiveness of the Excel spell check, it's all about understanding and correcting potential issues. The seven fixes outlined above should cover most bases and help you get back on track with your text accuracy in Excel.
The key takeaways are simple: check your options, language settings, and update your software. If spell check continues to be a hassle, don’t hesitate to repair your Office installation.
Remember, a clean and professional-looking spreadsheet makes all the difference in your presentation. Dive deeper into Excel functions, and don’t be afraid to experiment with your skills. Happy spreadsheeting! 📊
<p class="pro-note">📝Pro Tip: Regularly check your Excel settings and keep your software updated to avoid issues!</p>