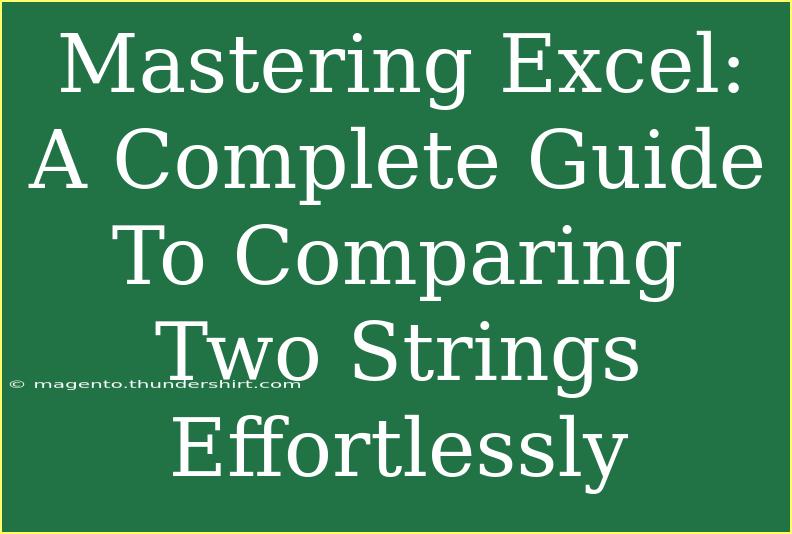When it comes to data manipulation, Excel is a powerhouse. One task that often surfaces in data analysis and management is comparing two strings to find matches, discrepancies, or any relevant insights. Whether you're managing lists of customers, inventory, or any other data, knowing how to effectively compare strings in Excel can save you a lot of time and effort. In this guide, we will explore a variety of techniques to help you compare two strings effortlessly. ✨
Understanding String Comparison in Excel
Before we dive into techniques, it's essential to understand what string comparison entails. In Excel, strings are sequences of characters (text). String comparison involves determining whether these sequences match or differ, which can be crucial in various contexts such as:
- Verifying data accuracy
- Finding duplicates
- Merging datasets
- Quality control
Basic String Comparison Techniques
1. Using the Equal Sign (=)
The simplest way to compare two strings in Excel is by using the equal sign. This method checks whether two strings are identical.
Example:
Assuming you have two strings in cells A1 and B1, you can use the following formula:
=A1=B1
This formula will return TRUE if the strings are identical and FALSE otherwise.
2. The EXACT Function
The EXACT function provides a case-sensitive comparison of two strings. This can be crucial when you need to distinguish between "apple" and "Apple."
Syntax:
=EXACT(text1, text2)
Example:
=EXACT(A1, B1)
This formula checks if the strings in A1 and B1 are identical and returns TRUE or FALSE.
3. Conditional Formatting for Easy Visualization
Excel's Conditional Formatting feature allows you to highlight matching or differing strings visually. Here’s how to set it up:
- Select the range you want to format (e.g., A1:B10).
- Go to the "Home" tab and click on "Conditional Formatting."
- Choose "New Rule" and then "Use a formula to determine which cells to format."
- Enter the formula:
=A1<>B1
- Set the formatting (e.g., fill color red for discrepancies).
This will highlight cells in the selected range that differ from their corresponding cells, making it easy to spot issues. 🎨
Advanced Techniques
4. Using VLOOKUP to Compare Lists
If you have two lists and need to find discrepancies or matches, VLOOKUP is a powerful tool. This function can search for a value in one column and return information from another column.
Syntax:
=VLOOKUP(lookup_value, table_array, col_index_num, [range_lookup])
Example:
If you have two columns (A and B), and you want to see if values in Column A exist in Column B, you can use:
=IF(ISNA(VLOOKUP(A1, B:B, 1, FALSE)), "Not Found", "Found")
This checks each value in Column A against Column B and returns either "Found" or "Not Found."
5. Combining Functions for Flexibility
For more advanced needs, you can combine functions like IF, ISNUMBER, and SEARCH to create flexible string comparison solutions.
Example:
To find if part of a string exists in another string, use:
=IF(ISNUMBER(SEARCH(A1, B1)), "Match", "No Match")
This formula checks if the string in A1 appears within the string in B1.
Common Mistakes to Avoid
- Case Sensitivity: Remember that
= is case-insensitive, while EXACT is not. Use EXACT when case matters.
- Leading or Trailing Spaces: Strings with extra spaces can yield misleading results. Use
TRIM to clean your data before comparison:=TRIM(A1)=TRIM(B1)
- Data Type Mismatch: Ensure both cells you are comparing are of the same data type. Sometimes numbers formatted as text can lead to unexpected results.
Troubleshooting Common Issues
- No Results: If you find your comparison formulas returning errors or unexpected results, double-check your references and formulas.
- Formula Errors: If you're using
VLOOKUP and encountering #N/A, it indicates the lookup value wasn't found. Verify that the values you're comparing are indeed present in the other list.
Example Use Case
Imagine you are managing a customer database. You have a list of customers from two different sources, and you want to ensure that there are no duplicates between the two lists. By employing the EXACT function along with VLOOKUP, you can efficiently identify duplicate entries to streamline your database.
<table>
<tr>
<th>Cell</th>
<th>Value A</th>
<th>Value B</th>
<th>Comparison Result</th>
</tr>
<tr>
<td>A1</td>
<td>John Doe</td>
<td>John Doe</td>
<td>=EXACT(A1, B1) → TRUE</td>
</tr>
<tr>
<td>A2</td>
<td>Jane Smith</td>
<td>Jane Smith </td>
<td>=EXACT(A2, B2) → TRUE</td>
</tr>
<tr>
<td>A3</td>
<td>Emily Jones</td>
<td>Emily JONES</td>
<td>=EXACT(A3, B3) → FALSE</td>
</tr>
<tr>
<td>A4</td>
<td>Michael Brown</td>
<td>Michael Brown</td>
<td>=EXACT(A4, B4) → TRUE</td>
</tr>
</table>
In this example, you can quickly see which entries are duplicates and which are not.
<div class="faq-section">
<div class="faq-container">
<h2>Frequently Asked Questions</h2>
<div class="faq-item">
<div class="faq-question">
<h3>Can Excel compare strings in different cells for partial matches?</h3>
<span class="faq-toggle">+</span>
</div>
<div class="faq-answer">
<p>Yes, you can use the SEARCH function to find partial matches between strings in different cells.</p>
</div>
</div>
<div class="faq-item">
<div class="faq-question">
<h3>What should I do if my string comparison returns errors?</h3>
<span class="faq-toggle">+</span>
</div>
<div class="faq-answer">
<p>Check your cell references, ensure data types match, and use TRIM to remove any leading or trailing spaces.</p>
</div>
</div>
<div class="faq-item">
<div class="faq-question">
<h3>Is there a way to compare two strings while ignoring case?</h3>
<span class="faq-toggle">+</span>
</div>
<div class="faq-answer">
<p>Use the equal sign (=) to compare strings without considering case, or use the UPPER/LOWER functions to standardize them first.</p>
</div>
</div>
<div class="faq-item">
<div class="faq-question">
<h3>Can I use Excel to find duplicates across multiple columns?</h3>
<span class="faq-toggle">+</span>
</div>
<div class="faq-answer">
<p>Yes, you can use conditional formatting or VLOOKUP to find duplicates across multiple columns.</p>
</div>
</div>
</div>
</div>
As we wrap up this comprehensive guide, it’s clear that mastering string comparison in Excel opens up a world of possibilities for data management and analysis. Whether you’re looking to streamline your processes, eliminate errors, or enhance your data quality, the techniques covered will equip you with the tools you need.
Remember to practice these string comparison methods and explore more advanced tutorials on Excel functions and features. Excel is a vast tool, and there’s always more to learn!
<p class="pro-note">🔍Pro Tip: Always clean your data before performing comparisons to ensure accurate results!</p>