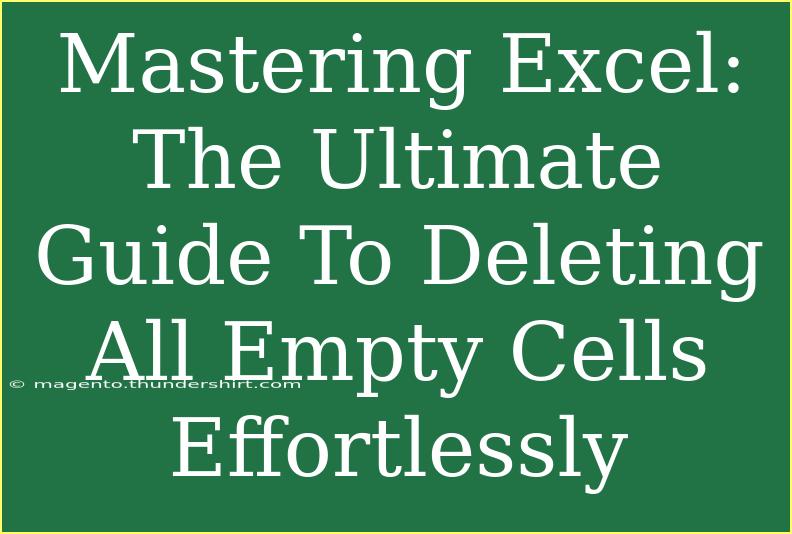When it comes to managing data in Excel, one of the most common frustrations users encounter is dealing with empty cells. Whether you're analyzing financial reports, compiling survey results, or organizing project information, stray empty cells can throw off your calculations, distort your charts, and create a general sense of chaos. 🌪️ But fear not! This guide will walk you through mastering the art of deleting all empty cells in Excel effortlessly.
Understanding Why Empty Cells Matter
Before we dive into the how-tos, let’s take a moment to understand why empty cells are problematic:
- Calculations: Empty cells can disrupt formulas, leading to incorrect results.
- Data Integrity: They may cause visual inconsistencies in data presentation.
- Sorting and Filtering: Empty cells can affect how data is sorted or filtered, leading to incomplete analyses.
Now that we know why it’s crucial to handle empty cells, let’s get into the effective techniques for removing them.
Methods to Delete Empty Cells in Excel
Excel offers several methods to delete empty cells. We’ll break them down into simple, easy-to-follow steps:
Method 1: Using the Find and Select Feature
One of the quickest ways to delete empty cells is to use the Find and Select feature.
- Open your Excel workbook and highlight the range of cells where you want to remove empty cells.
- Navigate to the Home tab on the ribbon.
- Click on Find & Select in the Editing group.
- Select Go To Special from the dropdown menu.
- In the dialog box, choose Blanks and click OK. This action selects all empty cells in your selected range.
- With the empty cells highlighted, right-click on any of the selected cells and choose Delete....
- In the Delete dialog box, choose Shift cells up (or Shift cells left, depending on your data structure) and click OK.
This method efficiently removes empty cells, leaving your data neat and organized. 🎉
Method 2: Using Filters
If you’re dealing with a larger dataset and want more control over which empty cells to delete, filtering is a good option:
- Select the range of cells, including headers.
- Navigate to the Data tab and click on Filter.
- Click the dropdown arrow on the header of the column containing empty cells.
- Uncheck all options and then check the (Blanks) option.
- Click OK. Now, only the rows with empty cells will be visible.
- Select these rows, right-click, and choose Delete Row.
- After deletion, go back to the Data tab and click on Filter again to remove the filter.
Filtering is handy when you want to ensure that you’re only deleting specific empty cells without affecting your entire dataset.
Method 3: Using VBA for Advanced Users
For those who are comfortable with coding, a simple VBA macro can automate the process of deleting empty cells:
-
Press ALT + F11 to open the VBA editor.
-
Go to Insert > Module.
-
Copy and paste the following code:
Sub DeleteEmptyCells()
Dim rng As Range
On Error Resume Next
Set rng = Application.InputBox("Select range:", Type:=8)
rng.SpecialCells(xlCellTypeBlanks).Delete Shift:=xlUp
End Sub
-
Press F5 to run the macro. A prompt will appear asking you to select the range you want to clean.
-
Select the desired range and click OK. The empty cells will be removed, shifting cells up automatically.
This method is especially useful for repetitive tasks across multiple worksheets. ⚙️
Common Mistakes to Avoid
- Selecting Incorrect Range: Ensure you highlight the exact range where you want to delete empty cells.
- Using the Wrong Delete Option: When deleting cells, make sure to choose whether to shift cells up or left appropriately to maintain data integrity.
- Forgetting to Save: Always save your work before performing bulk actions in Excel to avoid loss of data in case of mistakes.
Troubleshooting Issues with Empty Cell Deletion
- Error Messages: If you receive an error when attempting to delete cells, make sure that the range you selected actually contains empty cells.
- Data Loss: If you accidentally delete more than intended, you can always use CTRL + Z to undo the action.
- Formulas Affected: If your formulas are breaking after cell deletions, double-check if those formulas rely on cells you deleted.
<div class="faq-section">
<div class="faq-container">
<h2>Frequently Asked Questions</h2>
<div class="faq-item">
<div class="faq-question">
<h3>Can I delete empty cells in multiple columns at once?</h3>
<span class="faq-toggle">+</span>
</div>
<div class="faq-answer">
<p>Yes, you can select multiple columns at once when using the Find and Select feature or the Filter method to delete empty cells.</p>
</div>
</div>
<div class="faq-item">
<div class="faq-question">
<h3>Will deleting empty cells affect my formulas?</h3>
<span class="faq-toggle">+</span>
</div>
<div class="faq-answer">
<p>It might, especially if the formulas reference the deleted cells. Always check your formulas post-deletion to ensure they are still functioning as intended.</p>
</div>
</div>
<div class="faq-item">
<div class="faq-question">
<h3>Is there a way to prevent empty cells from appearing in the first place?</h3>
<span class="faq-toggle">+</span>
</div>
<div class="faq-answer">
<p>Use data validation rules or conditional formatting to highlight or restrict entries in the cells to prevent them from being left blank.</p>
</div>
</div>
</div>
</div>
Mastering the removal of empty cells in Excel can streamline your data management processes significantly. By implementing the methods outlined above, you can efficiently clean up your spreadsheets, ensuring your data remains organized and error-free. Whether you prefer the straightforward Find and Select approach or the more advanced VBA solution, the right technique is just a few clicks away.
Embrace these tips, practice regularly, and explore additional Excel tutorials to level up your spreadsheet skills!
<p class="pro-note">🌟Pro Tip: Regularly auditing your data can help identify and remove empty cells before they cause problems.</p>