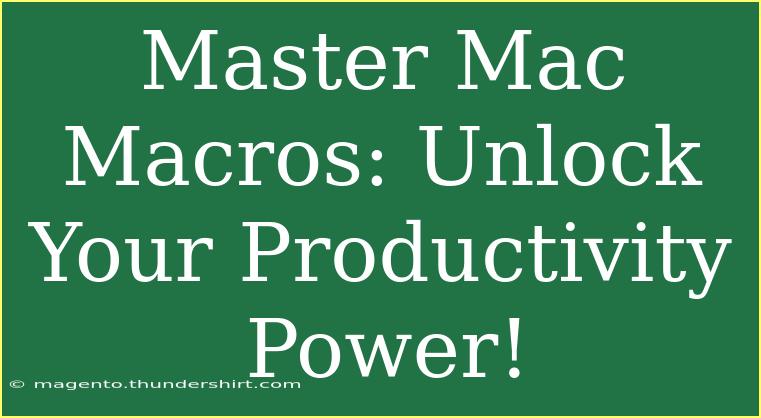In today’s fast-paced world, productivity is king. Finding ways to work smarter rather than harder is crucial for maintaining efficiency, particularly if you’re a Mac user. One of the most potent tools at your disposal is Mac Macros, which allows you to automate repetitive tasks and save valuable time. Whether you're a professional looking to streamline your work process or a student trying to manage numerous assignments, mastering Mac Macros can unlock a whole new level of productivity. 🚀
What Are Mac Macros?
Macros are essentially a series of commands and instructions grouped together to perform a specific task automatically. On a Mac, this means you can create shortcuts for multiple steps, allowing you to execute them all with a single command. This can be especially useful for tasks you perform frequently, such as formatting documents, sorting data in spreadsheets, or even sending repeated emails.
Why Should You Use Mac Macros?
- Time-Saving: Automate repetitive tasks to free up your schedule.
- Consistency: Ensure accuracy by reducing the chances of human error.
- Customization: Tailor macros to fit your specific needs and preferences.
- Convenience: Execute complex tasks with a simple keystroke or mouse click.
Getting Started with Mac Macros
Step 1: Enable the Macro Recorder
To start harnessing the power of macros, you'll first need to enable the Macro Recorder on your Mac. Here’s how to do it:
- Open System Preferences on your Mac.
- Click on Accessibility.
- Select Voice Control from the sidebar.
- Check the box that says Enable Voice Control.
- Now, you'll see the Commands option where you can add your custom macros.
Step 2: Recording Your First Macro
Once the Macro Recorder is enabled, you can record your first macro. Follow these steps:
- Click on the Microphone icon to start recording.
- Perform the actions you want to automate (e.g., formatting text in a document).
- Click the Microphone icon again to stop recording.
After you finish recording, your macro will be saved automatically.
Step 3: Assigning Shortcuts to Your Macros
To make your macros easier to access, it’s a good idea to assign them to keyboard shortcuts:
- Go to System Preferences > Keyboard.
- Click on the Shortcuts tab.
- Select App Shortcuts from the list.
- Click the + button to add a new shortcut.
- In the dialog that appears, enter the name of your macro and assign your desired keyboard shortcut.
Tips for Effective Macro Creation
- Keep It Simple: Start with straightforward tasks before moving on to more complex macros.
- Test Often: After creating a macro, test it out immediately to ensure it works as expected.
- Organize: Label your macros clearly to avoid confusion later on.
Advanced Techniques for Mac Macros
Once you've mastered the basics, it’s time to explore advanced techniques that can take your macro skills to the next level.
Nested Macros
Consider creating nested macros, which allow one macro to call another. This is useful for complex tasks that can be broken down into smaller, manageable parts.
Conditional Logic
Some macro programs allow for conditional logic. This means you can set up your macros to perform different actions based on certain conditions. For example, if a file exists, perform one action; if it does not, perform another.
Debugging Macros
Sometimes, a macro doesn’t work as planned. When this happens, you’ll need to troubleshoot. Here are some common issues:
- Timing Issues: If your macro relies on specific timing (e.g., waiting for a window to open), consider adding pause commands.
- Incorrect Commands: Double-check to ensure all commands are correct and applicable to the action you wish to perform.
<table>
<tr>
<th>Common Issues</th>
<th>Solutions</th>
</tr>
<tr>
<td>Macro fails to execute</td>
<td>Check for typos and correct shortcuts.</td>
</tr>
<tr>
<td>Macro works intermittently</td>
<td>Add pauses to give commands time to process.</td>
</tr>
<tr>
<td>Macro doesn't trigger</td>
<td>Ensure it’s enabled in your settings.</td>
</tr>
</table>
Common Mistakes to Avoid
- Overcomplicating Macros: It can be tempting to create elaborate macros, but simpler macros are often more effective and easier to troubleshoot.
- Neglecting Regular Maintenance: As your tasks change, revisit your macros to ensure they still fit your needs.
- Ignoring Compatibility Issues: Some commands may not work well with certain applications; always test first!
<div class="faq-section">
<div class="faq-container">
<h2>Frequently Asked Questions</h2>
<div class="faq-item">
<div class="faq-question">
<h3>Can I create macros for any application on my Mac?</h3>
<span class="faq-toggle">+</span>
</div>
<div class="faq-answer">
<p>Most applications support basic macros, but some features may be restricted based on the specific app.</p>
</div>
</div>
<div class="faq-item">
<div class="faq-question">
<h3>Is there a limit to how many macros I can create?</h3>
<span class="faq-toggle">+</span>
</div>
<div class="faq-answer">
<p>No, there is generally no hard limit. However, too many macros may clutter your workflow.</p>
</div>
</div>
<div class="faq-item">
<div class="faq-question">
<h3>How do I delete or edit a macro?</h3>
<span class="faq-toggle">+</span>
</div>
<div class="faq-answer">
<p>You can manage your macros through the same settings where you created them, allowing you to edit or delete as needed.</p>
</div>
</div>
<div class="faq-item">
<div class="faq-question">
<h3>Are there any risks associated with using macros?</h3>
<span class="faq-toggle">+</span>
</div>
<div class="faq-answer">
<p>Generally, no significant risks exist. However, poorly designed macros can lead to unintended consequences, such as unwanted changes to files.</p>
</div>
</div>
<div class="faq-item">
<div class="faq-question">
<h3>Do macros slow down my Mac?</h3>
<span class="faq-toggle">+</span>
</div>
<div class="faq-answer">
<p>Typically, macros run efficiently and should not noticeably slow down your Mac.</p>
</div>
</div>
</div>
</div>
Mastering Mac Macros is more than just learning how to create and use them; it’s about integrating these powerful tools into your daily workflow. By automating repetitive tasks, you can focus on what really matters—whether it’s creative work, analysis, or problem-solving.
In summary, embrace the power of Mac Macros to streamline your tasks and maximize your efficiency. Start small, experiment with different techniques, and soon you'll find yourself more productive than ever.
<p class="pro-note">🌟Pro Tip: Practice creating various macros to see what works best for your routine and don’t hesitate to seek out tutorials for more complex tasks!</p>