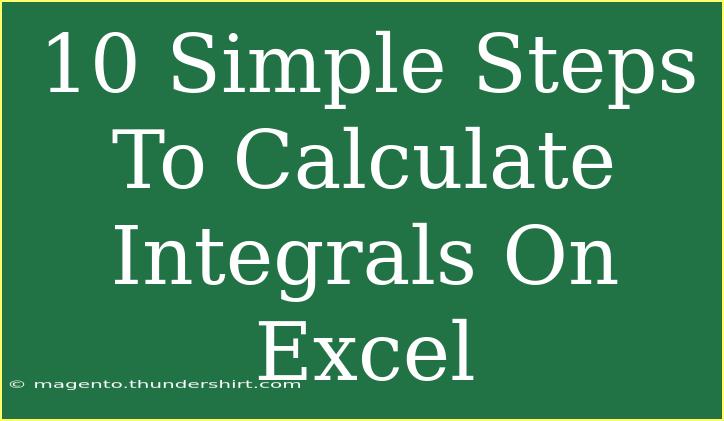Calculating integrals can seem like a daunting task, especially if you're used to traditional methods of calculus. However, with the right tools, you can perform these calculations efficiently, and Microsoft Excel is one of those tools! 🎉 In this guide, I will walk you through 10 simple steps to calculate integrals on Excel, providing you with helpful tips, common mistakes to avoid, and advanced techniques to make the most of Excel’s features.
Understanding Integrals in Excel
Before diving into the steps, let’s clarify what integrals are. An integral represents the area under a curve defined by a function. In practical applications, calculating integrals can help in areas such as engineering, physics, and economics. While Excel doesn’t have a built-in function specifically for calculating integrals, we can utilize numerical methods, such as the trapezoidal rule or Simpson's rule, to estimate integrals effectively.
Step-by-Step Guide to Calculating Integrals in Excel
Let’s break down the process into 10 simple steps.
Step 1: Setting Up Your Worksheet
- Open Excel and create a new spreadsheet.
- Label your columns as follows:
- A1: "x"
- B1: "f(x)" (the function you want to integrate)
- C1: "Area" (for trapezoidal area calculations)
Step 2: Define Your Function
In column B, you will define the function you wish to integrate. For example, if you want to integrate the function ( f(x) = x^2 ), you will place the formula in B2:
=B2^2
Step 3: Enter the x Values
In column A, input the range of x values over which you want to integrate. If you're integrating from 0 to 10, fill in the column with values like 0, 0.5, 1, ..., up to 10.
Step 4: Create a Series of x Values
Using Excel’s fill handle (the small square at the bottom-right of your selected cell), drag down to fill the x-values incrementally. This helps in breaking the integral area into smaller sections for calculation.
Step 5: Calculate f(x) Values
In cell B2, enter the formula corresponding to your function. Drag down the fill handle to replicate the formula for all x values in column A.
Step 6: Calculate the Area Using the Trapezoidal Rule
In cell C2, use the trapezoidal rule formula. Assuming your x-values are spaced by a constant interval of h, which can be calculated based on your defined x-values:
=C2 * (A3-A2)/2 + (B2 + B3) / 2
This formula estimates the area under the curve using adjacent points. Drag down the fill handle for all the x-values.
Step 7: Sum the Areas
At the end of your area calculations in column C, use the SUM function to find the total area. For example, if you have calculated areas in C2 to C20:
=SUM(C2:C20)
This will give you the total estimate of the integral over your defined range.
Step 8: Refine Your Calculation with Smaller Intervals
For increased accuracy, try using smaller intervals (e.g., incrementing by 0.1 or 0.01 instead of 0.5). This allows you to capture the shape of the curve more accurately.
Step 9: Visualize Your Data
Create a graph to visualize the function and the area under the curve.
- Select your x values and function values.
- Go to the Insert tab, select Charts, and choose a suitable chart type (e.g., scatter plot).
- You can highlight the area under the curve by formatting the chart area.
Step 10: Validate Your Results
Always cross-check your results using an online integral calculator or a dedicated math software to ensure that your Excel calculations are accurate.
Common Mistakes to Avoid
- Overlooking intervals: Ensure your x-values are correctly spaced for accurate area calculations.
- Using incorrect formulas: Double-check the formulas in cells, especially while implementing the trapezoidal rule.
- Neglecting the need for precision: Make sure that you're using small enough intervals to reflect the function accurately.
Troubleshooting Common Issues
- Incorrect totals: If the total area seems off, verify the interval values and ensure that they match your calculations for each area segment.
- Missing data: If you notice gaps in your calculated areas, revisit the function definition in column B to ensure it propagates correctly down the column.
<div class="faq-section">
<div class="faq-container">
<h2>Frequently Asked Questions</h2>
<div class="faq-item">
<div class="faq-question">
<h3>Can I calculate definite integrals with this method?</h3>
<span class="faq-toggle">+</span>
</div>
<div class="faq-answer">
<p>Yes! This method estimates the area under the curve over the defined limits of x.</p>
</div>
</div>
<div class="faq-item">
<div class="faq-question">
<h3>How do I calculate integrals for more complex functions?</h3>
<span class="faq-toggle">+</span>
</div>
<div class="faq-answer">
<p>You can still apply the same methods by defining your complex function in Excel.</p>
</div>
</div>
<div class="faq-item">
<div class="faq-question">
<h3>Is Excel accurate for integral calculations?</h3>
<span class="faq-toggle">+</span>
</div>
<div class="faq-answer">
<p>Excel provides a good estimate, especially with smaller intervals. For precise calculations, consider using specialized software.</p>
</div>
</div>
</div>
</div>
Wrapping up, using Excel to calculate integrals may seem complicated at first, but following these simple steps can simplify the process immensely. Practicing these techniques will not only enhance your Excel skills but also deepen your understanding of calculus.
Integrals play a significant role in various fields, and knowing how to compute them can empower you in your studies or career. I encourage you to explore related tutorials and expand your skill set in using Excel for math-related tasks.
<p class="pro-note">🌟Pro Tip: Practice by changing the function and intervals to see how the integral changes!</p>