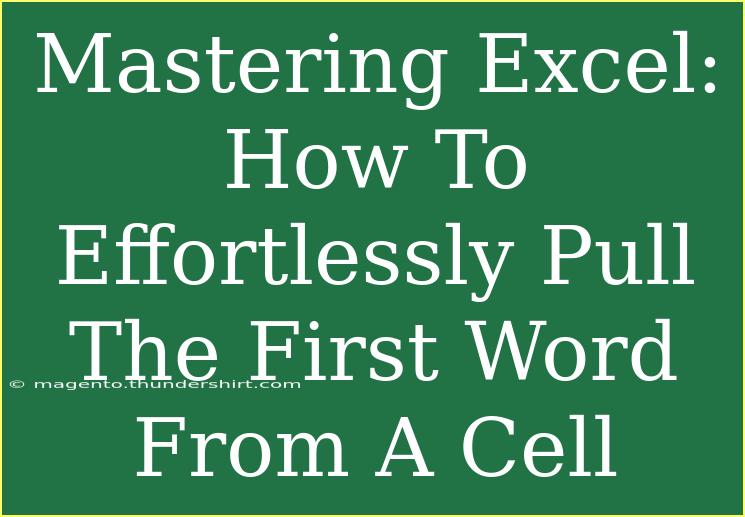Excel is an incredibly powerful tool, and mastering its features can dramatically improve your efficiency and productivity. One of those handy tricks is effortlessly pulling the first word from a cell. Whether you’re organizing data, summarizing reports, or simply tidying up your spreadsheets, this technique can save you time and streamline your processes. In this post, we will explore various methods to achieve this, along with tips, shortcuts, and common pitfalls to avoid.
Understanding the Importance of Extracting Data
Extracting specific words from a cell in Excel can be essential for various reasons:
- Data Cleaning: Remove unnecessary information and focus on the relevant parts.
- Summary Reports: Create condensed versions of data where only the first word matters.
- Organizing Information: Group similar items by their initial identifiers.
Imagine you have a list of names formatted as "Last Name, First Name." Extracting just the first word, i.e., the last name, can simplify how you analyze the data or create reports.
Method 1: Using Text Formulas
Excel provides several text functions that allow you to manipulate strings effectively. Here’s a step-by-step guide on how to extract the first word using the LEFT and FIND functions.
Step-by-Step Tutorial
-
Select the Cell: Assume you have a text in cell A1, like "Smith John".
-
Enter the Formula: In another cell (let’s say B1), enter the following formula:
=LEFT(A1, FIND(" ", A1) - 1)
-
How It Works:
FIND(" ", A1) locates the position of the first space in the text.LEFT(A1, ... ) extracts characters from the left up to that position.
-
Press Enter: The result should be "Smith".
If the cell contains only one word, it will return an error. To avoid this, wrap it with an IFERROR function:
=IFERROR(LEFT(A1, FIND(" ", A1) - 1), A1)
This formula checks for errors and simply returns the cell content if there's no space found.
Method 2: Using Flash Fill
Excel’s Flash Fill feature can be a time-saver. It automatically fills in values based on patterns you establish. Here's how to use it:
Step-by-Step Tutorial
- Type the Desired Outcome: If A1 contains "Smith John", manually type "Smith" in cell B1.
- Start Flash Fill: Begin typing "John" in B2. Excel should recognize the pattern and suggest "Smith" for you.
- Accept the Suggestion: Press Enter to accept Flash Fill's suggestion.
Flash Fill can be particularly useful when working with larger datasets, as it learns from your initial entries.
Method 3: Using VBA (Advanced)
If you're comfortable with coding, using Visual Basic for Applications (VBA) can provide a robust solution, especially for repetitive tasks across multiple spreadsheets. Here’s a quick guide:
Step-by-Step Tutorial
-
Open VBA Editor: Press ALT + F11 to open the editor.
-
Insert Module: Right-click on any of the items in the Project Explorer, go to Insert, and select Module.
-
Enter the Code: Copy and paste the following code:
Function FirstWord(cell As Range) As String
Dim words As Variant
words = Split(cell.Value, " ")
FirstWord = words(0)
End Function
-
Use the Function: Back in your worksheet, you can now use this function like so:
=FirstWord(A1)
Tips for Mastery
- Practice Regularly: The more you use these methods, the more instinctive they'll become.
- Explore Variants: Try combining these functions with other text functions, like
TRIM and UPPER, to see what you can create.
- Create Templates: Save your common formulas in templates for future use.
Common Mistakes to Avoid
- Not Handling Errors: Always account for empty cells or cells with no spaces.
- Assuming Consistency: Ensure data format consistency; otherwise, formulas may fail.
- Ignoring Excel's Updates: Stay updated with new features or tools Excel may add that can further assist you.
Troubleshooting Issues
If your formulas aren’t returning the expected results, consider the following:
- Check for Extra Spaces: Use the
TRIM function to clean up your data.
- Verify Data Types: Ensure that the cells you’re referencing contain text, not numbers or dates.
- Look for Hidden Characters: Use the
CLEAN function to remove any non-printing characters.
<div class="faq-section">
<div class="faq-container">
<h2>Frequently Asked Questions</h2>
<div class="faq-item">
<div class="faq-question">
<h3>Can I pull the first word from multiple cells at once?</h3>
<span class="faq-toggle">+</span>
</div>
<div class="faq-answer">
<p>Yes, you can drag the fill handle down after applying the formula to the first cell to apply it to multiple cells.</p>
</div>
</div>
<div class="faq-item">
<div class="faq-question">
<h3>What if my data has varying formats?</h3>
<span class="faq-toggle">+</span>
</div>
<div class="faq-answer">
<p>Make sure to use functions that handle errors, such as wrapping your formulas with IFERROR.</p>
</div>
</div>
<div class="faq-item">
<div class="faq-question">
<h3>How can I extract the first word from a text string with punctuation?</h3>
<span class="faq-toggle">+</span>
</div>
<div class="faq-answer">
<p>Consider using a more complex formula that accounts for punctuation by replacing them with spaces or using additional functions.</p>
</div>
</div>
</div>
</div>
Mastering the art of pulling the first word from a cell in Excel opens up new avenues for data management and clarity. These methods, whether using basic formulas, Flash Fill, or even VBA, empower you to manipulate your data effectively. Remember to practice regularly and explore further tutorials to hone your Excel skills.
<p class="pro-note">💡Pro Tip: Keep experimenting with formulas, and don’t hesitate to ask for help when you’re stuck!</p>