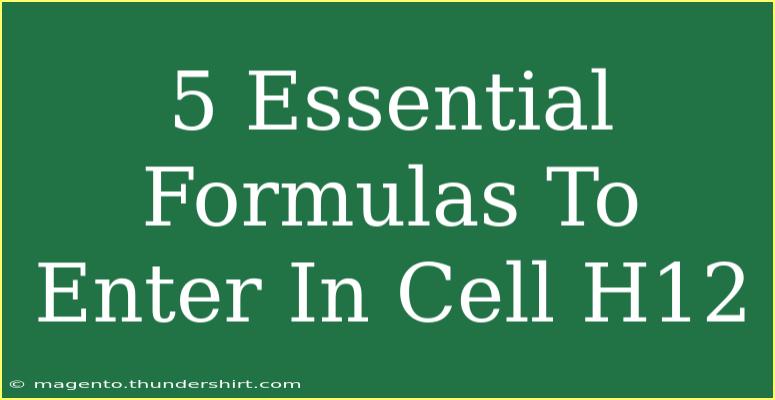If you’ve ever found yourself struggling to get the most out of Excel, you're not alone! Excel is a powerful tool packed with features and functions, but navigating it can sometimes feel overwhelming. Cell H12 might just seem like another cell, but with the right formulas, it can become your best friend in crunching numbers and making informed decisions. 🌟 In this guide, we’ll dive into five essential formulas that can dramatically enhance your Excel experience, particularly when used in cell H12.
Understanding the Basics of Excel Formulas
Before we jump into the specific formulas, let's take a moment to understand what formulas are and how they work in Excel. Formulas in Excel are expressions that calculate the value of a cell. They can perform various operations, including arithmetic, statistical calculations, or even manipulate text. The basic structure of a formula starts with an equal sign = followed by the function name and arguments.
1. SUM Formula: Adding Up Values
The SUM formula is one of the most commonly used functions in Excel. If you want to calculate the total of a series of numbers in your spreadsheet, this is the formula to use.
Formula:
=SUM(A1:A10)
How to Use It:
- Click on cell H12.
- Type
=SUM(.
- Select the range of cells you want to add (for example, A1 to A10).
- Close the parentheses and hit Enter.
Example Scenario:
Imagine you have sales figures in cells A1 to A10. Entering this formula in cell H12 will automatically give you the total sales, helping you keep track of your revenue effortlessly. 📈
2. AVERAGE Formula: Finding the Mean
When you need to determine the average of a set of values, the AVERAGE formula is your go-to. This is particularly useful for calculating grades, sales performances, or any data set where you need to find a central tendency.
Formula:
=AVERAGE(B1:B10)
How to Use It:
- Click on cell H12.
- Type
=AVERAGE(.
- Highlight the range of cells (e.g., B1 to B10).
- Close the parentheses and press Enter.
Example Scenario:
If B1 to B10 contains test scores for a class, using this formula in H12 will calculate the average score, allowing educators to gauge overall performance. 📊
3. IF Formula: Conditional Logic
The IF formula is a powerful tool that allows you to set conditions and return specific values based on those conditions. This formula is particularly useful in decision-making scenarios.
Formula:
=IF(C1>50, "Pass", "Fail")
How to Use It:
- Click on cell H12.
- Type
=IF(.
- Set your condition (for example,
C1>50).
- Define the value for TRUE (e.g., "Pass").
- Define the value for FALSE (e.g., "Fail").
- Close the parentheses and press Enter.
Example Scenario:
Use this formula to check if a student has passed based on a score in C1. If their score is above 50, it will display "Pass"; otherwise, it will display "Fail". This can be beneficial for monitoring progress. ✅
4. VLOOKUP Formula: Looking Up Data
The VLOOKUP formula is essential for finding information in large data tables. It allows you to search for a value in the first column and return a value in the same row from a specified column.
Formula:
=VLOOKUP(D1, E1:F10, 2, FALSE)
How to Use It:
- Click on cell H12.
- Type
=VLOOKUP(.
- Enter the lookup value (e.g., D1).
- Select the range of the table (e.g., E1 to F10).
- Indicate the column number (in this case, 2 for the second column).
- Set the range lookup to FALSE for an exact match.
- Close the parentheses and press Enter.
Example Scenario:
If you have a table of products and their prices in columns E and F, entering this formula will allow you to find the price of the product specified in D1 quickly. 🔍
5. COUNTIF Formula: Counting Based on Criteria
The COUNTIF formula helps you count the number of cells that meet a specific criterion. This is incredibly useful for data analysis, especially in scenarios where you need to know how many entries fit certain conditions.
Formula:
=COUNTIF(G1:G10, ">100")
How to Use It:
- Click on cell H12.
- Type
=COUNTIF(.
- Select the range (e.g., G1 to G10).
- Enter your criteria (e.g., ">100").
- Close the parentheses and press Enter.
Example Scenario:
If G1 to G10 contains sales numbers, this formula will count how many sales figures exceed 100, giving you insights into high-performing sales. 📊
Troubleshooting Common Mistakes
Even with the best formulas, mistakes can happen! Here are some common pitfalls to avoid:
- Check Your Cell References: Make sure you’re referencing the correct cells.
- Use Parentheses Correctly: Missing parentheses can result in errors or incorrect calculations.
- Verify Formula Syntax: Excel is sensitive to syntax; ensure you're using the correct formula names and arguments.
- Watch for Data Types: Ensure that the cells you’re working with contain the right data type (e.g., numeric data for SUM).
<div class="faq-section">
<div class="faq-container">
<h2>Frequently Asked Questions</h2>
<div class="faq-item">
<div class="faq-question">
<h3>Can I use these formulas in any version of Excel?</h3>
<span class="faq-toggle">+</span>
</div>
<div class="faq-answer">
<p>Yes! These formulas are standard and should work in all recent versions of Excel, including Excel Online.</p>
</div>
</div>
<div class="faq-item">
<div class="faq-question">
<h3>What if my data is in different worksheets?</h3>
<span class="faq-toggle">+</span>
</div>
<div class="faq-answer">
<p>You can reference cells from other worksheets by including the sheet name in the formula, like: 'Sheet2'!A1.</p>
</div>
</div>
<div class="faq-item">
<div class="faq-question">
<h3>How do I prevent formula errors in Excel?</h3>
<span class="faq-toggle">+</span>
</div>
<div class="faq-answer">
<p>Use error checking functions like IFERROR to handle any potential errors gracefully.</p>
</div>
</div>
</div>
</div>
With these five essential formulas entered into cell H12, you'll be well-equipped to enhance your spreadsheet skills and streamline your workflow. Not only will you save time and effort, but you'll also gain better insights into your data, leading to more informed decisions. Now, it’s your turn to take the plunge and start practicing these formulas in your own Excel sheets. You never know; you may uncover new insights that you never thought possible!
<p class="pro-note">🌟Pro Tip: Always double-check your cell ranges and syntax for error-free formulas!</p>