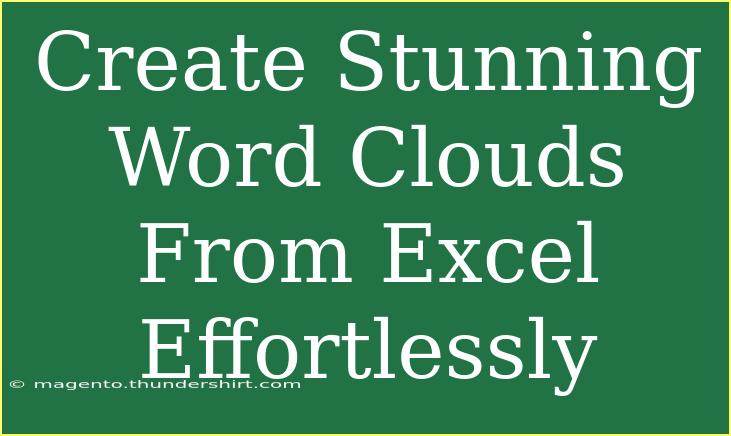Creating visually captivating word clouds from your Excel data can breathe new life into your presentations, reports, or any project that requires a touch of creativity. Word clouds serve as a unique method to visualize data, emphasizing the most frequently used words while providing an engaging visual experience. If you're ready to explore the ins and outs of transforming your Excel information into stunning word clouds, you've landed in the right place! 🚀
Understanding Word Clouds
Word clouds, also known as tag clouds, present a visual representation of textual data. The size of each word in the cloud corresponds to its frequency or importance, allowing viewers to quickly gauge the prevalent themes in the data. For instance, if you have survey responses, a word cloud can reveal the keywords participants most often used.
Getting Started: Prepare Your Excel Data
Before diving into the creation of a word cloud, you need to ensure that your data is well-structured within Excel. Here’s how to prepare your data efficiently:
- Open Excel: Launch Excel and open the spreadsheet containing your data.
- Format Your Data: Ensure the text you want to use for the word cloud is in one column. Each entry should ideally be in its own cell. This could be survey responses, product reviews, or any textual data you wish to visualize.
- Remove Unnecessary Data: Delete any irrelevant information or formatting that might clutter the data.
<p class="pro-note">📌Pro Tip: Avoid excessive spaces and punctuation to achieve cleaner results in your word cloud.</p>
Creating a Word Cloud: Step-by-Step Guide
Now that your data is organized, it’s time to create a word cloud. While there are various tools available online, here's how to create a word cloud using free online generators.
Step 1: Select a Word Cloud Generator
Choose a user-friendly word cloud generator like WordArt.com or WordClouds.com. These platforms are designed for ease of use.
Step 2: Copy Your Data from Excel
- Highlight the text in your Excel spreadsheet.
- Right-click and select “Copy” or press
Ctrl + C on your keyboard.
Step 3: Paste Your Data into the Generator
- Navigate to your chosen word cloud generator.
- Locate the input area and paste your copied data (
Ctrl + V).
Step 4: Customize Your Word Cloud
Once your data is pasted, you can tailor your word cloud according to your preference:
- Choose the Shape: Select a shape that represents your theme. Popular choices include circles, hearts, and custom shapes.
- Select Colors: Pick a color scheme that aligns with your project’s branding or your personal taste.
- Adjust Font Styles: Experiment with different fonts to see which best conveys your message.
Step 5: Generate the Word Cloud
After customizing your settings, hit the “Create” or “Generate” button. The generator will process your data and display a word cloud based on your specifications.
Step 6: Download or Share
Once you’re satisfied with the design, download your word cloud as an image file or PDF. You can also share it directly through social media or embed it in your website or blog.
Common Mistakes to Avoid
While creating word clouds can be straightforward, here are some common pitfalls to avoid:
- Overloading with Data: Including too much text can make your word cloud cluttered. Stick to concise and relevant data.
- Ignoring Readability: Ensure that the font size and style you choose are easily readable. Avoid overly stylized fonts that may confuse viewers.
- Neglecting to Filter Out Common Words: Many word cloud generators have options to filter out common words (like “the,” “and,” etc.). Don’t skip this step, as it ensures your cloud highlights the most impactful terms.
<p class="pro-note">🔍Pro Tip: Experiment with different configurations and filters to discover which designs resonate best with your audience.</p>
Troubleshooting Word Cloud Issues
If you encounter issues while creating your word cloud, here are a few troubleshooting tips:
- Data Doesn’t Load: Ensure that you have copied your data correctly and that there are no empty cells. Sometimes, restarting the browser can resolve minor glitches.
- Word Cloud Looks Unbalanced: Revisit your data and check if you’ve included a good mix of terms. A skewed data set may lead to an unappealing visual representation.
- Issues with Downloading: If you can’t download your word cloud, try using a different browser or clearing your cache.
Frequently Asked Questions
<div class="faq-section">
<div class="faq-container">
<h2>Frequently Asked Questions</h2>
<div class="faq-item">
<div class="faq-question">
<h3>Can I create a word cloud from multiple columns in Excel?</h3>
<span class="faq-toggle">+</span>
</div>
<div class="faq-answer">
<p>Yes! You can merge the data from multiple columns into a single column or copy data from each column and paste them into the word cloud generator.</p>
</div>
</div>
<div class="faq-item">
<div class="faq-question">
<h3>Are there any specific formats required for the text in Excel?</h3>
<span class="faq-toggle">+</span>
</div>
<div class="faq-answer">
<p>No specific format is required, but keeping each entry in a separate cell and avoiding extra spaces or special characters is recommended for optimal results.</p>
</div>
</div>
<div class="faq-item">
<div class="faq-question">
<h3>How can I improve the visibility of my word cloud?</h3>
<span class="faq-toggle">+</span>
</div>
<div class="faq-answer">
<p>Select contrasting colors between the words and the background, and ensure the font is clear and readable.</p>
</div>
</div>
<div class="faq-item">
<div class="faq-question">
<h3>Can I edit my word cloud after generating it?</h3>
<span class="faq-toggle">+</span>
</div>
<div class="faq-answer">
<p>Most generators allow you to edit the settings and regenerate the word cloud with the same data, so you can make changes as needed.</p>
</div>
</div>
<div class="faq-item">
<div class="faq-question">
<h3>What file formats can I download my word cloud in?</h3>
<span class="faq-toggle">+</span>
</div>
<div class="faq-answer">
<p>Most word cloud generators allow you to download your creations in several formats, including PNG, JPEG, and PDF.</p>
</div>
</div>
</div>
</div>
Creating stunning word clouds from your Excel data is not only an enjoyable process but also an effective way to visually communicate information. By following the above steps and tips, you can craft beautiful word clouds that enhance any project. Remember to keep practicing and experimenting with different data sets and settings to truly unleash your creativity!
<p class="pro-note">🎨Pro Tip: Don’t hesitate to explore tutorials related to data visualization for more inspiring ideas and tools!</p>