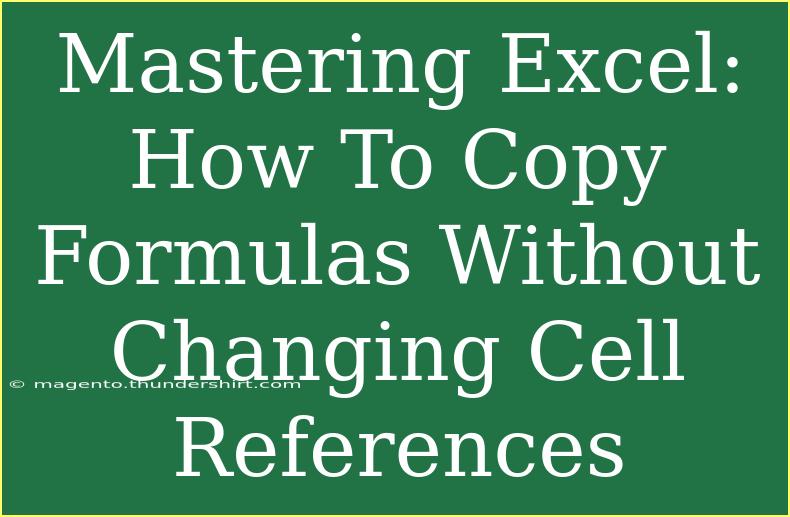When it comes to mastering Excel, one of the most essential skills is learning how to copy formulas without changing cell references. This technique is a game-changer for anyone who wants to streamline their spreadsheet tasks and maintain consistency in calculations. Whether you’re a beginner or someone with a bit more experience, mastering this skill can save you time and frustration. So, let’s dive in and explore the ins and outs of copying formulas in Excel while keeping those cell references intact! 🔍
Why Copying Formulas Without Changing Cell References Matters
In Excel, cell references in formulas can change when you copy and paste them, which can sometimes lead to inaccurate calculations. Understanding how to manage cell references effectively allows you to avoid these pitfalls and ensures that your data remains accurate.
Here are a few scenarios where this skill is particularly useful:
- Budget Tracking: When calculating monthly expenses, you want your formulas to reference fixed costs without altering them.
- Sales Forecasting: When copying projected sales formulas across different regions, you need your references to remain constant for accurate comparisons.
- Data Analysis: When working with complex datasets, keeping references intact helps in consistent analysis.
Understanding Cell References
Before we dive into the techniques, let’s clarify the types of cell references in Excel:
- Relative References: Change when you copy the formula to another cell (e.g., A1 becomes B1).
- Absolute References: Do not change when copied. They are marked with dollar signs (e.g., $A$1).
- Mixed References: Only part of the reference is absolute (e.g., A$1 or $A1).
How to Copy Formulas Without Changing Cell References
Let’s explore step-by-step methods to effectively copy formulas without changing the original cell references.
Method 1: Using Absolute References
- Select the Cell: Click on the cell that contains the formula you want to copy.
- Edit the Formula: Double-click on the cell or click in the formula bar.
- Change to Absolute References: Add dollar signs before the column letter and row number of the cell reference (e.g., change A1 to $A$1).
- Copy the Formula: Press
Ctrl + C to copy.
- Paste the Formula: Click on the target cell where you want to paste and press
Ctrl + V.
Example: If your original formula is =A1+B1 and you want to copy it to another cell without changing the reference to A1, change it to =$A$1+B1.
Method 2: Using Keyboard Shortcuts
- Select the Cell: Choose the cell with the formula.
- Copy the Formula: Press
Ctrl + C.
- Paste the Formula: Move to the target cell and press
Ctrl + V.
- Convert to Absolute: After pasting, go back to the formula bar, and press
F4 to toggle the cell reference between relative and absolute formats.
Method 3: Using the Paste Special Feature
- Copy the Formula: Select the cell with the formula and press
Ctrl + C.
- Right-Click: Go to the target cell, right-click, and choose Paste Special.
- Select Values: In the Paste Special dialog, choose Values if you want to paste without the formula, or choose Formulas if you want to keep the formula intact.
- Press OK: Click OK to confirm.
Troubleshooting Common Mistakes
Here are some common mistakes to watch out for when copying formulas:
- Forgetting to Use Dollar Signs: If you forget to turn your references to absolute, your formulas may yield incorrect results.
- Not Checking the Formula: Always double-check the pasted formula to ensure it’s functioning as intended.
- Copying Across Rows and Columns: Be aware of how relative references shift when you copy across rows and columns. This is where mixed references can be useful.
Tips and Advanced Techniques
-
Use Mixed References: If you need only part of your reference to be absolute (e.g., keeping the row the same), use a mixed reference, like A$1.
-
Create Templates: For repetitive tasks, create a template with all formulas correctly formatted. This can save a lot of time.
-
Utilize Excel's Error Checking: Use Excel’s built-in error checking feature to identify any issues in your formulas after copying.
-
Practice with Dummy Data: Create a small test sheet to practice these techniques without affecting important data.
Table of Reference Types
Here’s a quick reference table summarizing the types of cell references:
<table>
<tr>
<th>Reference Type</th>
<th>Example</th>
<th>Behavior when Copied</th>
</tr>
<tr>
<td>Relative</td>
<td>A1</td>
<td>Changes (A1 to B1)</td>
</tr>
<tr>
<td>Absolute</td>
<td>$A$1</td>
<td>Stays the same</td>
</tr>
<tr>
<td>Mixed</td>
<td>A$1 or $A1</td>
<td>Partially changes</td>
</tr>
</table>
Frequently Asked Questions
<div class="faq-section">
<div class="faq-container">
<h2>Frequently Asked Questions</h2>
<div class="faq-item">
<div class="faq-question">
<h3>What happens if I copy a formula with relative references?</h3>
<span class="faq-toggle">+</span>
</div>
<div class="faq-answer">
<p>If you copy a formula with relative references, Excel adjusts the references based on the position where you paste the formula.</p>
</div>
</div>
<div class="faq-item">
<div class="faq-question">
<h3>How do I toggle between relative and absolute references in a formula?</h3>
<span class="faq-toggle">+</span>
</div>
<div class="faq-answer">
<p>You can toggle references by selecting the cell in the formula bar and pressing F4 until the desired reference style appears.</p>
</div>
</div>
<div class="faq-item">
<div class="faq-question">
<h3>Can I copy formulas across different worksheets?</h3>
<span class="faq-toggle">+</span>
</div>
<div class="faq-answer">
<p>Yes, you can copy formulas across worksheets; however, be cautious of reference types, as they can lead to errors if not properly formatted.</p>
</div>
</div>
</div>
</div>
Recapping what we've learned, copying formulas without changing cell references is a crucial skill in Excel that can greatly enhance your productivity and accuracy. By using absolute and mixed references and leveraging features like Paste Special, you can ensure that your calculations are both efficient and precise. Now it's your turn to put this knowledge into practice. Explore related tutorials and keep mastering those Excel skills!
<p class="pro-note">💡Pro Tip: Practice using a mix of relative and absolute references to get comfortable with how they affect your formulas!</p>