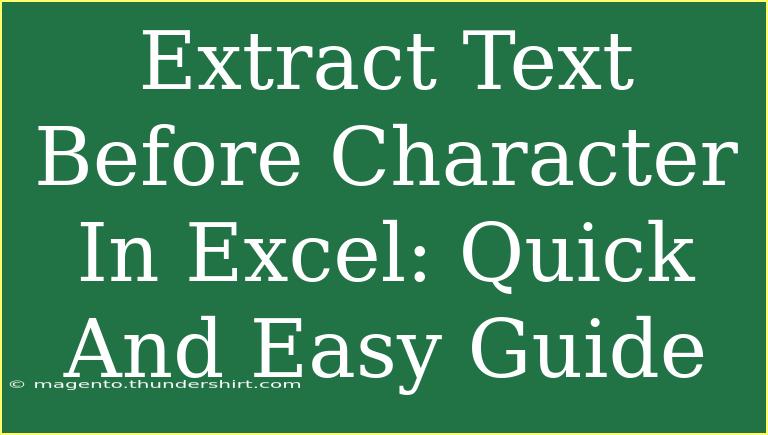When working with data in Excel, one of the common tasks you might encounter is needing to extract text before a specific character. Whether you’re cleaning up a list of emails, organizing names, or pulling data from a larger dataset, mastering this skill can significantly streamline your workflow. In this guide, we’ll walk you through simple methods, helpful tips, advanced techniques, and some common pitfalls to avoid when extracting text before a character in Excel. Let’s dive in! 📊
Understanding the Basics
Before we jump into the methods, it's essential to grasp the basics of the task at hand. The process of extracting text usually involves a few Excel functions, namely:
- LEFT: This function allows you to return a specified number of characters from the start of a text string.
- FIND: This function returns the position of a specific character within a text string.
- LEN: This function returns the length of a string.
With these functions, you can create a formula that effectively pulls out the text you're after.
How to Extract Text Before a Character
Let’s say you have a list of email addresses and you want to extract just the username (the text before the "@" symbol). Here’s how you can do that step by step.
Step 1: Identify Your Data
Assume your email addresses are in column A, starting from cell A1:
A1: john.doe@example.com
A2: jane.smith@example.com
A3: alex.jones@example.com
Step 2: Write the Formula
In cell B1, you can use the following formula to extract the text before the "@" character:
=LEFT(A1, FIND("@", A1) - 1)
- Explanation:
- FIND("@", A1) finds the position of the "@" character in the text string.
- LEFT(A1, ...) extracts all characters from the start of the string up to the position found by the FIND function, minus one to exclude the "@".
Step 3: Apply the Formula to Other Cells
To apply this formula to the other cells, simply drag the fill handle (the small square at the bottom-right corner of the cell cursor) down to fill cells B2 and B3.
Here’s how your data would look:
| A |
B |
| john.doe@example.com |
john.doe |
| jane.smith@example.com |
jane.smith |
| alex.jones@example.com |
alex.jones |
Additional Tips and Tricks
-
Dealing with Other Characters: You can adapt the formula to extract text before any character, just replace the "@" with the character of your choice.
-
Nested Functions: If the text you want to extract is more complex, consider using nested functions to find the desired result.
-
Use of Wildcards: When working with partial matches, remember that Excel supports wildcard characters like "*", which can also help in other extraction scenarios.
Common Mistakes to Avoid
-
Incorrect Cell References: Always double-check that your cell references are accurate. If your email addresses aren’t in column A, adjust accordingly.
-
Not Accounting for Non-Existent Characters: If the character you’re searching for doesn’t exist in some rows, the FIND function will return an error. To handle this, you can wrap your formula in an IFERROR statement:
=IFERROR(LEFT(A1, FIND("@", A1) - 1), "No Match")
-
Assuming Consistency: Ensure that the character you’re searching for is consistently present in all the entries. If not, it can lead to errors or blanks.
Advanced Techniques
Using Text to Columns
Another handy feature in Excel is the Text to Columns tool, which can help you split data easily without complex formulas.
-
Select the Column: Highlight the column where your data resides (e.g., column A).
-
Go to the Data Tab: Click on the "Data" tab in the ribbon.
-
Select Text to Columns: Choose the "Text to Columns" option.
-
Choose Delimited: Select "Delimited" and click "Next".
-
Choose the Character: Check the box for "Other" and enter "@" in the box.
-
Finish Up: Click “Finish” to split the text before and after the character. Your usernames will now appear in the column to the left.
<table>
<tr>
<th>Step</th>
<th>Action</th>
</tr>
<tr>
<td>1</td>
<td>Select your data column</td>
</tr>
<tr>
<td>2</td>
<td>Click on Data Tab</td>
</tr>
<tr>
<td>3</td>
<td>Select Text to Columns</td>
</tr>
<tr>
<td>4</td>
<td>Choose Delimited</td>
</tr>
<tr>
<td>5</td>
<td>Check Other and enter "@"</td>
</tr>
<tr>
<td>6</td>
<td>Click Finish</td>
</tr>
</table>
VBA for Advanced Users
If you frequently perform this operation and are comfortable with a bit of coding, creating a simple VBA macro could save you time. Here’s a quick example:
Sub ExtractTextBefore()
Dim cell As Range
Dim character As String
character = "@"
For Each cell In Selection
If InStr(cell.Value, character) > 0 Then
cell.Offset(0, 1).Value = Left(cell.Value, InStr(cell.Value, character) - 1)
End If
Next cell
End Sub
FAQs
<div class="faq-section">
<div class="faq-container">
<h2>Frequently Asked Questions</h2>
<div class="faq-item">
<div class="faq-question">
<h3>Can I extract text before a different character?</h3>
<span class="faq-toggle">+</span>
</div>
<div class="faq-answer">
<p>Yes! Just replace the "@" in the formula with any character you need.</p>
</div>
</div>
<div class="faq-item">
<div class="faq-question">
<h3>What if the character does not exist in some rows?</h3>
<span class="faq-toggle">+</span>
</div>
<div class="faq-answer">
<p>You can use the IFERROR function to manage such cases gracefully.</p>
</div>
</div>
<div class="faq-item">
<div class="faq-question">
<h3>Can I automate this process for large datasets?</h3>
<span class="faq-toggle">+</span>
</div>
<div class="faq-answer">
<p>Yes! You can use VBA macros to automate the extraction process for larger datasets.</p>
</div>
</div>
</div>
</div>
By now, you should have a clear understanding of how to extract text before a character in Excel. Utilizing the provided techniques and avoiding common mistakes will help you effectively manage your data tasks. With practice, you’ll become more proficient at leveraging these tools.
<p class="pro-note">🌟Pro Tip: Always back up your data before performing bulk actions in Excel!</p>