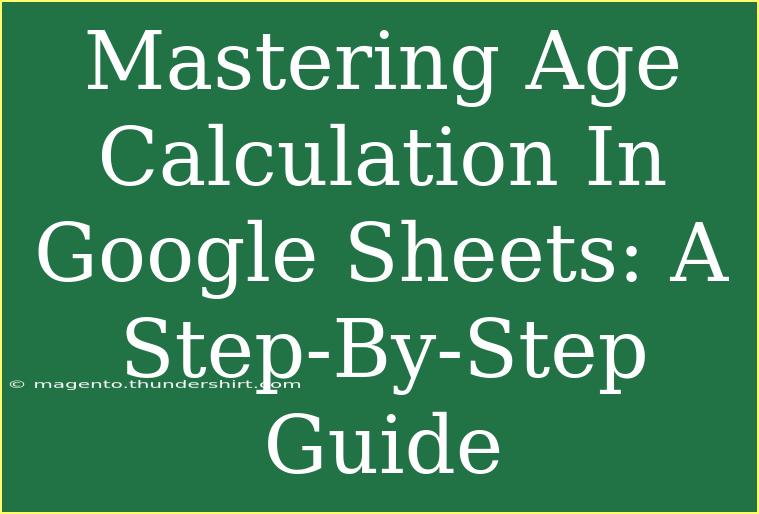Calculating age in Google Sheets can be incredibly useful for various purposes, whether you're maintaining a database of clients, analyzing data trends, or just trying to keep track of birthdays. This guide will delve into mastering age calculation in Google Sheets, breaking down the process into manageable steps and providing helpful tips along the way. So grab your laptop, and let's get started! 🎉
Why Age Calculation is Important
Knowing how to calculate age efficiently allows you to manage information effectively. Here are some common scenarios where age calculation comes in handy:
- Event Planning: Knowing the age of participants helps tailor activities and communications.
- Business Analysis: Companies often analyze age groups for marketing strategies.
- Personal Tracking: Keeping tabs on important dates like birthdays or anniversaries.
Step-by-Step Guide to Calculate Age
Let’s dive into the methods for calculating age in Google Sheets.
Method 1: Using the DATEDIF Function
The DATEDIF function is a powerful tool that calculates the difference between two dates. Here’s how to use it:
- Open Google Sheets and select a cell where you want to display the age.
- Input Birthdate: Suppose you have a list of birth dates in column A, starting from A2.
- Enter the Formula: In cell B2, enter the formula:
=DATEDIF(A2, TODAY(), "Y")
- Explanation: This formula calculates the number of complete years between the birthdate in A2 and today's date.
- Copy Down: Drag the fill handle down from the corner of B2 to apply the formula to the rest of the cells in column B.
<table>
<tr>
<th>Column A (Birthdate)</th>
<th>Column B (Age)</th>
</tr>
<tr>
<td>01/01/2000</td>
<td>22</td>
</tr>
<tr>
<td>05/15/1985</td>
<td>37</td>
</tr>
</table>
<p class="pro-note">💡 Pro Tip: Always ensure your dates are in a recognized format to avoid errors.</p>
Method 2: Using the YEARFRAC Function
An alternative way to calculate age involves using the YEARFRAC function, which can provide a decimal result:
- Select the Cell: Click on the cell where you want to display the age.
- Input Formula: Enter the following formula:
=INT(YEARFRAC(A2, TODAY()))
- Explanation:
YEARFRAC calculates the fraction of the year that has elapsed since the birthdate, and INT rounds it down to the nearest whole number.
- Copy Down: Similar to before, drag down from the fill handle to apply to other cells.
This method can be useful if you need a more precise age for calculations that involve half-years or quarters.
Common Mistakes to Avoid
When calculating age in Google Sheets, here are some pitfalls to watch out for:
- Incorrect Date Formats: Ensure that dates are formatted correctly. Google Sheets recognizes dates in certain formats (like MM/DD/YYYY).
- Not Updating for New Dates: If you manually enter a date instead of using
TODAY(), remember to update it as time passes.
- Skipping Headers: Always label your columns to avoid confusion later on.
Troubleshooting Age Calculation Issues
If you encounter problems with your age calculations, here are some tips to troubleshoot:
- Check Data Types: Ensure that the birthdate cells are formatted as dates and not text.
- Formula Errors: If the formula returns an error, recheck the cell references and make sure the birthdate isn't in the future.
- Check for Spaces: Extra spaces in your date entries can lead to unexpected results.
Frequently Asked Questions
<div class="faq-section">
<div class="faq-container">
<h2>Frequently Asked Questions</h2>
<div class="faq-item">
<div class="faq-question">
<h3>How does the DATEDIF function work in Google Sheets?</h3>
<span class="faq-toggle">+</span>
</div>
<div class="faq-answer">
<p>The DATEDIF function calculates the difference between two dates in specified units, such as years, months, or days. It's useful for age calculation by providing the complete years between a birth date and the current date.</p>
</div>
</div>
<div class="faq-item">
<div class="faq-question">
<h3>What if my dates are not recognized by Google Sheets?</h3>
<span class="faq-toggle">+</span>
</div>
<div class="faq-answer">
<p>Make sure your dates are formatted correctly in Google Sheets. Use a standard format like MM/DD/YYYY. You can also use the "Format" menu to adjust the formatting as necessary.</p>
</div>
</div>
<div class="faq-item">
<div class="faq-question">
<h3>Can I calculate age in months or days?</h3>
<span class="faq-toggle">+</span>
</div>
<div class="faq-answer">
<p>Yes! You can adjust the DATEDIF formula to calculate age in months or days by changing the "Y" parameter to "M" for months or "D" for days.</p>
</div>
</div>
<div class="faq-item">
<div class="faq-question">
<h3>Is there a way to automate age calculation in my Sheets?</h3>
<span class="faq-toggle">+</span>
</div>
<div class="faq-answer">
<p>Yes! By using the DATEDIF or YEARFRAC functions with the TODAY function, age will automatically update as the current date changes, keeping your calculations up to date without needing manual intervention.</p>
</div>
</div>
</div>
</div>
In summary, mastering age calculation in Google Sheets empowers you to handle various tasks more effectively, whether for business or personal use. We explored methods using the DATEDIF and YEARFRAC functions, tackled common mistakes, and provided troubleshooting tips.
As you practice these techniques, don't hesitate to explore more tutorials related to data management in Google Sheets. There’s always something new to learn that can enhance your skills!
<p class="pro-note">🎯 Pro Tip: Try to integrate these formulas into your daily tasks for better efficiency in data management!</p>