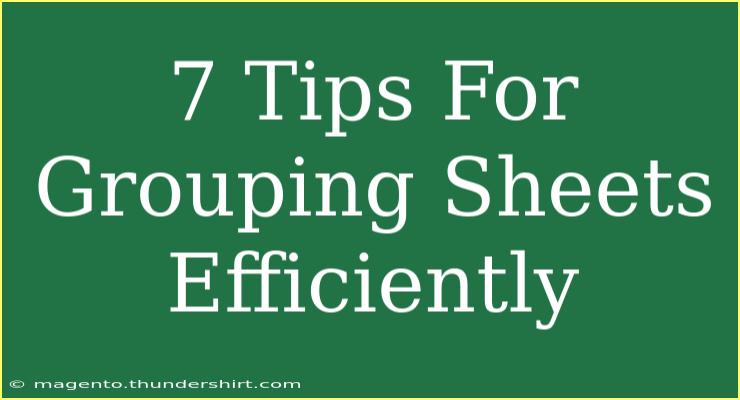Efficiently grouping sheets can be a game-changer when managing data, especially for those working on large projects with multiple spreadsheets. Whether you're an Excel aficionado or just starting with Google Sheets, learning how to effectively group your sheets can streamline your workflow, enhance collaboration, and improve the overall organization of your data. Below, we’ll cover seven practical tips to help you group sheets like a pro!
1. Understand Your Needs
Before diving in, take a moment to consider your objectives. Are you managing a budget, tracking project progress, or collecting survey responses? Identifying the purpose of your sheets will help you determine how to group them effectively.
- Example: If you’re managing a project, you might want to group sheets by phases (Planning, Execution, Review).
2. Use Color-Coding
One of the simplest yet most effective methods to group sheets is through color-coding. By assigning a color to related sheets, you can easily differentiate between groups at a glance.
How to Color Code Sheets:
- Right-click on the sheet tab.
- Select "Change color".
- Choose a color that represents a specific category.
Tip: Use warm colors for urgent sheets and cool colors for less pressing ones. 🌈
3. Rename Your Sheets
Clear and descriptive names for your sheets can make a significant difference in navigating through your workbook. Instead of generic titles like "Sheet1" or "Sheet2," opt for names that reflect their content or purpose.
Naming Tips:
- Use concise, clear descriptions.
- Include dates for time-sensitive sheets (e.g., "Budget_2023").
- Group similar sheets by prefixing their names (e.g., "Sales_Q1", "Sales_Q2").
4. Utilize Groups
Most spreadsheet software allows you to group sheets. This feature is invaluable for users managing numerous tabs. Grouping can help in minimizing distractions and maintaining focus.
How to Group Sheets:
- Hold down the Ctrl key (or Cmd on Mac).
- Click on the tabs you want to group.
- Right-click and select "Group".
Important Note: Grouping sheets can help avoid accidental changes to unrelated sheets, ensuring better data integrity.
5. Create Summary or Dashboard Sheets
To further enhance organization, consider creating a summary or dashboard sheet. This can serve as a centralized hub that pulls key data from your grouped sheets, allowing for quick insights without the need to switch tabs.
Steps to Create a Dashboard:
- Start a new sheet dedicated to summaries.
- Use formulas like
=SUM(), =AVERAGE(), or =IMPORTRANGE() to pull data from your grouped sheets.
- Incorporate visual elements like charts and graphs for better clarity.
6. Automate with Functions
If you're dealing with recurring tasks across multiple sheets, automating certain functions can save you time. Google Sheets and Excel offer numerous built-in functions that can help streamline your data management.
Examples of Useful Functions:
=IMPORTRANGE(): Use to bring in data from other sheets or files.=FILTER(): Helps you filter through data based on specific criteria.
Tip: Familiarize yourself with these functions to maximize efficiency in your grouped sheets!
7. Regularly Review and Adjust
Lastly, it’s vital to keep your grouping system flexible and adaptable. As projects evolve, so do your needs. Periodically review your groups, renaming, moving, or color-coding sheets as necessary to better align with your current objectives.
Checklist for Review:
- Are the current groupings still relevant?
- Do any sheets need renaming or color adjustments?
- Is there any data that can be consolidated or removed?
Common Mistakes to Avoid
- Overcrowding: Avoid cramming too much information into a single sheet. This can lead to confusion and data mismanagement.
- Neglecting Updates: Make sure to regularly revisit and update your grouped sheets; outdated information can lead to erroneous conclusions.
- Ignoring Backup: Always back up your spreadsheets! Losing valuable data can be frustrating and detrimental to your projects.
Troubleshooting Issues
If you encounter problems with grouping sheets, consider these tips:
- Sheets Not Grouping: Make sure you are holding down the appropriate keys when trying to select multiple sheets.
- Formulas Not Updating: Check that references to other sheets are correctly written, particularly when using functions.
<div class="faq-section">
<div class="faq-container">
<h2>Frequently Asked Questions</h2>
<div class="faq-item">
<div class="faq-question">
<h3>How do I group multiple sheets in Google Sheets?</h3>
<span class="faq-toggle">+</span>
</div>
<div class="faq-answer">
<p>To group sheets in Google Sheets, hold the Ctrl (Cmd on Mac) key and click on each tab you want to include, then right-click and select "Group".</p>
</div>
</div>
<div class="faq-item">
<div class="faq-question">
<h3>Can I ungroup sheets later?</h3>
<span class="faq-toggle">+</span>
</div>
<div class="faq-answer">
<p>Yes! Simply right-click on the grouped sheets and select "Ungroup" to revert back to individual sheets.</p>
</div>
</div>
<div class="faq-item">
<div class="faq-question">
<h3>Is there a limit to how many sheets I can group?</h3>
<span class="faq-toggle">+</span>
</div>
<div class="faq-answer">
<p>While there is no strict limit to the number of sheets you can group, keep in mind that too many sheets in one group may complicate navigation.</p>
</div>
</div>
</div>
</div>
Recapping, efficiently grouping your sheets can save time and enhance your productivity. Implementing these seven tips—color-coding, naming conventions, and automation, among others—will lead you towards better data management. Don't hesitate to practice these techniques and explore other tutorials for deeper insights into optimizing your workflow!
<p class="pro-note">✨Pro Tip: Regularly reviewing your grouped sheets can help maintain an organized and efficient workspace!</p>