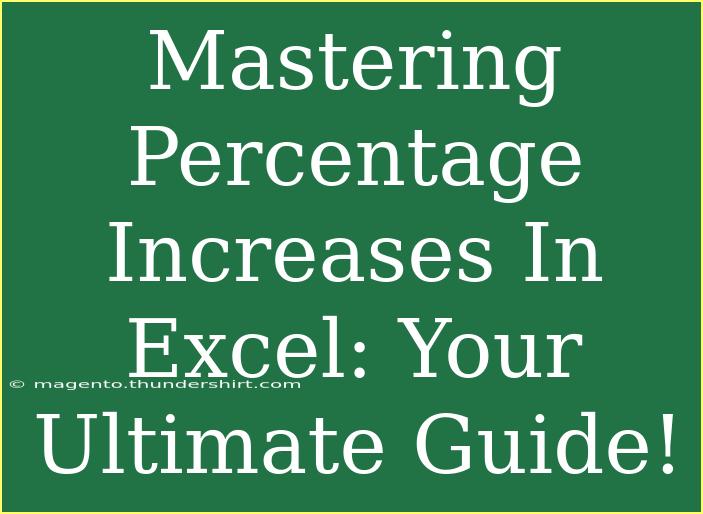When it comes to working with data in Excel, mastering percentage increases can be a game-changer for both personal and professional projects. Whether you’re calculating sales growth, analyzing budget changes, or tracking performance metrics, understanding how to handle percentage increases can significantly enhance your Excel skills. In this guide, we’ll dive deep into effective techniques, helpful tips, common pitfalls to avoid, and a troubleshooting section to ensure you can navigate Excel with confidence! 💪
What is a Percentage Increase?
A percentage increase represents how much a value has grown relative to its original amount. To illustrate this, let’s look at the formula:
Percentage Increase Formula:
[
\text{Percentage Increase} = \frac{(\text{New Value} - \text{Old Value})}{\text{Old Value}} \times 100
]
This formula will help you easily calculate the increase in any data set. For example, if you had sales of $200 last month and they increased to $250 this month, the percentage increase would be:
[
\text{Percentage Increase} = \frac{(250 - 200)}{200} \times 100 = 25%
]
How to Calculate Percentage Increase in Excel
Calculating percentage increases in Excel is straightforward. Here’s a step-by-step guide on how to do it effectively:
Step 1: Enter Your Data
First, ensure your data is set up properly. You should have your old and new values in separate columns. For instance:
| Old Value |
New Value |
| 200 |
250 |
| 150 |
180 |
| 400 |
500 |
Step 2: Create the Formula
Now, in the cell next to your new value, you’ll enter the formula to calculate the percentage increase. Here’s how to do it:
- Click on the cell where you want your percentage increase result.
- Enter the following formula:
=(B2 - A2) / A2 * 100
In this example, B2 is the cell with the new value, and A2 is the old value.
Step 3: Fill Down the Formula
Once you have the formula in place, drag the fill handle (the small square at the bottom-right corner of the cell) down to apply the formula to the rest of the rows.
Step 4: Format the Results
To make your results clear, format the percentage cells:
- Highlight the results column.
- Right-click and select “Format Cells”.
- Choose “Percentage” and set the desired number of decimal places.
Your table should now look like this:
<table>
<tr>
<th>Old Value</th>
<th>New Value</th>
<th>Percentage Increase</th>
</tr>
<tr>
<td>200</td>
<td>250</td>
<td>25%</td>
</tr>
<tr>
<td>150</td>
<td>180</td>
<td>20%</td>
</tr>
<tr>
<td>400</td>
<td>500</td>
<td>25%</td>
</tr>
</table>
<p class="pro-note">💡 Pro Tip: Use Excel's autofill feature to quickly copy formulas across your dataset!</p>
Helpful Tips for Mastering Percentage Increases in Excel
To truly master percentage increases, here are some additional tips and shortcuts:
-
Keyboard Shortcuts: Familiarize yourself with Excel keyboard shortcuts like Ctrl + D to fill down a formula quickly.
-
Absolute References: If you want to use a fixed value in your calculations (like a goal), consider using absolute references by adding a $ sign (e.g., $A$1).
-
Conditional Formatting: Use conditional formatting to highlight significant increases. This visual representation can help you spot trends faster.
-
Graphs and Charts: Consider creating a chart to visualize percentage increases. A line graph can effectively illustrate growth over time.
-
Use Pivot Tables: For larger datasets, pivot tables can help you quickly analyze percentage increases by summarizing data efficiently.
Common Mistakes to Avoid
Here are a few common mistakes that can lead to errors when calculating percentage increases:
- Forgetting to format cells: Always ensure your results column is formatted as a percentage for clarity.
- Using incorrect cell references: Double-check your cell references to avoid incorrect calculations.
- Not refreshing data: If your data changes, make sure to refresh your calculations accordingly.
Troubleshooting Common Issues
Sometimes, things may not go as planned. Here’s how to troubleshoot common problems:
- Incorrect Formula Results: If your percentage increases seem off, double-check your formulas and ensure you’re referencing the correct cells.
- #DIV/0! Error: This error appears if you divide by zero. Ensure that your old value isn’t zero to avoid this issue.
- Results Not Updating: If your data changes but the results do not update, check if calculation options are set to automatic (Formulas > Calculation Options > Automatic).
<div class="faq-section">
<div class="faq-container">
<h2>Frequently Asked Questions</h2>
<div class="faq-item">
<div class="faq-question">
<h3>How do I calculate a percentage decrease in Excel?</h3>
<span class="faq-toggle">+</span>
</div>
<div class="faq-answer">
<p>Use the same formula as a percentage increase but subtract the new value from the old value: <br><code>(Old Value - New Value) / Old Value * 100</code>.</p>
</div>
</div>
<div class="faq-item">
<div class="faq-question">
<h3>Can I calculate percentage increases for more than two values?</h3>
<span class="faq-toggle">+</span>
</div>
<div class="faq-answer">
<p>Yes! You can apply the percentage increase formula iteratively for each pair of old and new values.</p>
</div>
</div>
<div class="faq-item">
<div class="faq-question">
<h3>What if my old value is zero?</h3>
<span class="faq-toggle">+</span>
</div>
<div class="faq-answer">
<p>If your old value is zero, a percentage increase cannot be calculated as it would lead to a division by zero error. Ensure to handle such cases separately.</p>
</div>
</div>
<div class="faq-item">
<div class="faq-question">
<h3>Is there an easier way to visualize percentage increases?</h3>
<span class="faq-toggle">+</span>
</div>
<div class="faq-answer">
<p>Using charts, like bar graphs or line graphs, can help visualize percentage increases clearly over time.</p>
</div>
</div>
</div>
</div>
In conclusion, mastering percentage increases in Excel opens up a world of data analysis possibilities. With the right formulas, techniques, and troubleshooting strategies in your toolkit, you can effectively manage and understand your data. Remember to practice these skills regularly and explore further tutorials to enhance your Excel expertise. Happy analyzing! 🚀
<p class="pro-note">📊 Pro Tip: Regularly challenge yourself with new data sets to refine your skills and increase your confidence!</p>