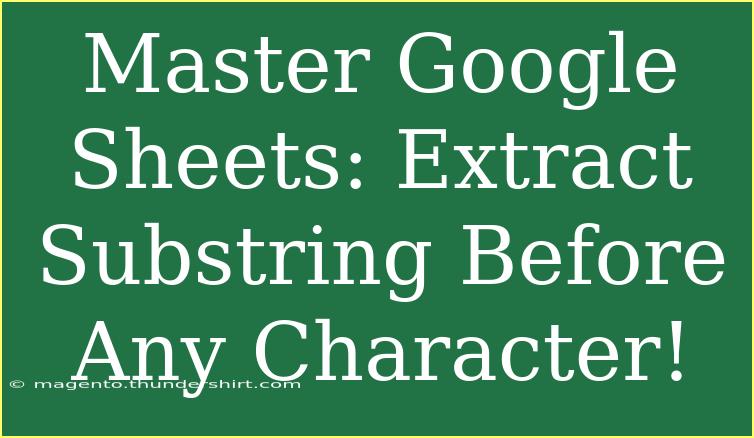Google Sheets is an incredibly powerful tool for data management, and one of its most useful features is the ability to manipulate text with various functions. One common task many users encounter is extracting substrings from larger strings of text. In this guide, we’ll dive deep into how to extract a substring before any specific character in Google Sheets, offering tips, tricks, and troubleshooting advice along the way. 🌟
Understanding the Basics
Before we get into the methods for extracting substrings, it’s essential to understand the two key functions we’ll be using: SEARCH and LEFT. The SEARCH function finds the position of a specific character within a string, while the LEFT function allows us to extract characters from the beginning of the string up to a specified number of characters.
Formula Breakdown
Here’s a simple formula you can use to extract a substring before a specified character:
=LEFT(A1, SEARCH("character", A1) - 1)
In this formula:
A1 is the cell containing the text.character is the specific character before which you want to extract the substring.
Example Scenario
Imagine you have a list of email addresses, and you want to extract just the usernames before the "@" symbol.
- If cell A1 contains
example@gmail.com, you’d use the formula:=LEFT(A1, SEARCH("@", A1) - 1)
This formula returns example.
Step-by-Step Guide to Extract Substrings
Let's break down the extraction process step-by-step:
Step 1: Open Your Google Sheets
First, navigate to Google Sheets and open the spreadsheet that contains your data.
Step 2: Identify the Column
Decide which column contains the text strings from which you want to extract substrings. For instance, let’s say you’re working with column A.
Step 3: Input the Formula
In an empty cell next to your text (for example, B1), enter the formula we discussed earlier.
Step 4: Drag the Formula Down
Once the formula is in place, you can click on the small square at the bottom-right corner of the cell and drag it down to apply it to other cells in the column.
Common Mistakes to Avoid
When working with Google Sheets, there are a few common pitfalls you should be aware of:
- Mismatched Quotes: Ensure your quotes around the character are straight quotes, not curly quotes. Otherwise, the formula won’t work.
- Spaces in Text: Be mindful of spaces before or after your target character, as they can affect the search result.
- Cell References: Double-check that the cell references in your formula accurately reflect your data's location.
<p class="pro-note">Tip: Always test your formula with a few examples to ensure it behaves as expected!</p>
Advanced Techniques
If you’re feeling more adventurous, you can enhance the substring extraction process with additional functions.
Using REGEXEXTRACT
For more complex text strings, consider using the REGEXEXTRACT function, which utilizes regular expressions to identify patterns in text. Here's an example of how to use it:
=REGEXEXTRACT(A1, "^(.*?)character")
This function extracts everything before a specified character in cell A1.
Combine with IFERROR
When extracting substrings, you may encounter errors when the character doesn’t exist in the text. To handle this gracefully, you can wrap your formula with IFERROR:
=IFERROR(LEFT(A1, SEARCH("character", A1) - 1), "Not Found")
This will return "Not Found" if the specified character doesn’t exist, ensuring your sheet remains tidy.
Troubleshooting Issues
If your formula doesn’t seem to work, consider these troubleshooting steps:
- Check for Non-Text Values: Ensure the cell you’re referencing contains text. If it contains a number, the formula might yield an error.
- Look for Hidden Characters: Sometimes data imported from other sources may contain hidden characters that affect the results. You can use
TRIM() to remove leading and trailing spaces.
- Verify Search Character: Make sure the character you’re searching for is present in the string.
Examples of Practical Use Cases
Let’s explore some practical examples where extracting substrings can be beneficial:
-
Extracting First Names from Full Names
-
Getting Domain Names from URLs
-
Slicing Product IDs from a List
FAQs
<div class="faq-section">
<div class="faq-container">
<h2>Frequently Asked Questions</h2>
<div class="faq-item">
<div class="faq-question">
<h3>How do I extract a substring after a specific character?</h3>
<span class="faq-toggle">+</span>
</div>
<div class="faq-answer">
<p>You can use the MID function along with SEARCH. For example, =MID(A1, SEARCH("character", A1) + 1, LEN(A1)) will return everything after the specified character.</p>
</div>
</div>
<div class="faq-item">
<div class="faq-question">
<h3>Can I use this method for multiple characters?</h3>
<span class="faq-toggle">+</span>
</div>
<div class="faq-answer">
<p>Yes, you can nest SEARCH functions to find multiple characters or use regular expressions with REGEXEXTRACT for more complex scenarios.</p>
</div>
</div>
<div class="faq-item">
<div class="faq-question">
<h3>What if the character is not found?</h3>
<span class="faq-toggle">+</span>
</div>
<div class="faq-answer">
<p>Wrapping your formula in IFERROR can help manage this. It allows you to specify a default output when the character is missing.</p>
</div>
</div>
<div class="faq-item">
<div class="faq-question">
<h3>Is it possible to extract substrings from multiple cells at once?</h3>
<span class="faq-toggle">+</span>
</div>
<div class="faq-answer">
<p>Yes! You can apply the formula to the first cell and then drag it down to copy it to adjacent cells.</p>
</div>
</div>
</div>
</div>
By understanding how to effectively extract substrings in Google Sheets, you can streamline your data management processes and elevate your productivity. Remember to practice these techniques and explore related tutorials to expand your skills even further. The more you use Google Sheets, the more adept you will become at handling complex data tasks.
<p class="pro-note">🌟Pro Tip: Explore functions like SPLIT and CONCATENATE for even more text manipulation options!</p>