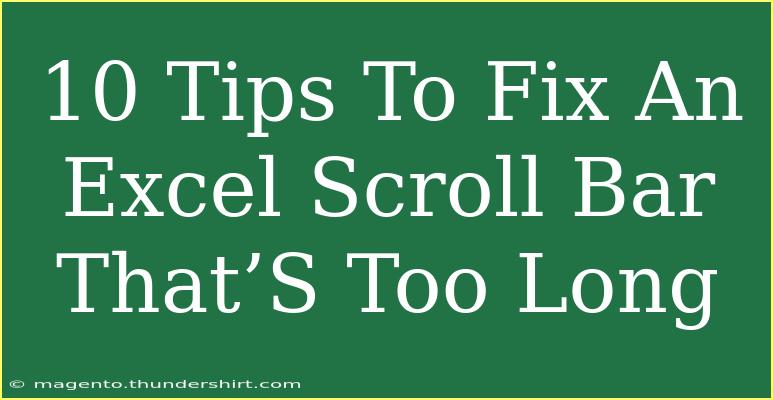When working with spreadsheets in Excel, you might encounter an issue where the scroll bar appears excessively long. This can make navigating large datasets cumbersome, leaving you feeling frustrated. Thankfully, there are ways to adjust the scroll bar's length and improve your overall experience in Excel. Let’s dive into ten handy tips that can help you fix a scroll bar that’s too long and optimize your workflow!
Understanding the Scroll Bar Length
The scroll bar in Excel is designed to give you a visual indication of your data range and how much of it you can view at one time. However, if your scroll bar is too long, it may suggest that the used range of your worksheet is larger than you expect. This usually happens due to accidental data entry or formatting in unused cells. Let’s explore how to tackle this issue.
1. Identify the Last Used Cell
One common reason for a long scroll bar is that Excel thinks you've used more cells than you actually have. Start by identifying the last used cell in your worksheet. Here’s how:
- Press
Ctrl + End to jump to the last cell Excel recognizes as used.
- Check if this cell is where you expect your data to end.
If it’s far from your actual data, it may be time to clean up those extra cells!
2. Delete Unused Rows and Columns
Once you’ve identified extra rows or columns that are marked as used, it’s time to delete them:
- Select the row number or column letter (or the range of rows and columns).
- Right-click and choose Delete.
This should help in shortening your scroll bar significantly!
3. Clear Formatting in Unused Cells
Sometimes formatting alone can cause Excel to treat empty cells as used. You can clear the formatting by:
- Selecting the range of cells you suspect are causing the issue.
- Go to the Home tab, click on Clear, and choose Clear Formats.
This removes any formatting while keeping the cells empty, often leading to a more manageable scroll bar.
4. Check for Hidden Data
Hidden rows or columns may also impact the scroll bar's length. To find hidden data:
- Go to the row or column headers, right-click, and select Unhide.
If you find hidden data that isn’t needed, consider deleting it.
5. Reset the Print Area
The print area can also affect the scroll bar length. Make sure your print area is set correctly:
- Navigate to the Page Layout tab.
- Click on Print Area and select Clear Print Area.
This reset may help Excel to recalculate the used range of your worksheet.
6. Using the 'Used Range' Feature
Excel has a built-in way to determine the actual used range of your spreadsheet. Here’s how to find and reset it:
- Press
Ctrl + G to open the Go To dialog.
- Enter A1 and hit Enter, then hold Shift and press Ctrl + End to select everything in between.
- Right-click and choose Delete.
This method might solve issues with a long scroll bar by resetting the actual used range.
7. Limit the Data Entry Range
To prevent future scroll bar issues, consider limiting data entry to a specific range. You can set up data validation or employ VBA to restrict where users can enter data, helping maintain an optimal scroll bar length.
8. Inspect for Array Formulas
Array formulas might sometimes calculate over a larger range than necessary. If you suspect this is the case:
- Look for any array formulas that extend beyond your desired data range.
- Modify the formula to limit its range where possible.
9. Close Unused Worksheets
If you’re working with multiple sheets, the scroll bar can behave erratically. Ensure that you close any unused worksheets to minimize confusion and streamline your Excel interface.
10. Restart Excel
Finally, if all else fails, sometimes a good old-fashioned restart can do the trick! Close Excel completely and reopen your workbook. This will refresh your session and may resolve any lingering issues with the scroll bar.
Common Mistakes to Avoid
- Accidental Data Entry: Be cautious when copying and pasting, as this can lead to unintended data in unused cells.
- Not Saving Changes: Always save changes after cleaning up your workbook to ensure your scroll bar reflects the updates.
- Ignoring Formatting: Be aware of the formatting, as it can make cells appear used even when they're empty.
Troubleshooting Issues
Should you encounter any issues while following these steps, here are a few troubleshooting techniques:
- Double-check your selections: Ensure you're deleting the correct rows and columns.
- Check for merged cells: Merged cells can cause unexpected behavior with scroll bars.
- Look for conditional formatting: Sometimes, conditional formatting might fill cells, leading to confusion.
<div class="faq-section">
<div class="faq-container">
<h2>Frequently Asked Questions</h2>
<div class="faq-item">
<div class="faq-question">
<h3>Why is my Excel scroll bar too long?</h3>
<span class="faq-toggle">+</span>
</div>
<div class="faq-answer">
<p>Your scroll bar is likely too long because Excel recognizes more cells as used than you actually have data in. This can happen due to accidental data entry, formatting, or hidden rows and columns.</p>
</div>
</div>
<div class="faq-item">
<div class="faq-question">
<h3>How can I check the last used cell in Excel?</h3>
<span class="faq-toggle">+</span>
</div>
<div class="faq-answer">
<p>You can press Ctrl + End, which will take you to the last cell that Excel recognizes as used. This helps to identify if there are unnecessary rows or columns.</p>
</div>
</div>
<div class="faq-item">
<div class="faq-question">
<h3>What should I do if I delete rows but the scroll bar is still long?</h3>
<span class="faq-toggle">+</span>
</div>
<div class="faq-answer">
<p>If your scroll bar remains long after deleting rows, try clearing the formatting in unused cells or resetting the print area to help Excel recalibrate the used range.</p>
</div>
</div>
<div class="faq-item">
<div class="faq-question">
<h3>Can array formulas affect the scroll bar length?</h3>
<span class="faq-toggle">+</span>
</div>
<div class="faq-answer">
<p>Yes, array formulas can extend across large ranges, leading Excel to recognize more cells as used. Adjusting the range of your array formulas may help resolve this issue.</p>
</div>
</div>
</div>
</div>
In summary, dealing with a long scroll bar in Excel can be a hassle, but with these tips, you can easily bring it under control. Whether you're deleting unnecessary cells, clearing formats, or checking for hidden data, there's a practical solution for every scenario. Remember, maintaining a clean workbook will not only improve your scroll bar but will also enhance your overall experience when working with data.
<p class="pro-note">🌟Pro Tip: Regularly check for unwanted data in your spreadsheets to prevent scroll bar issues in the future!</p>