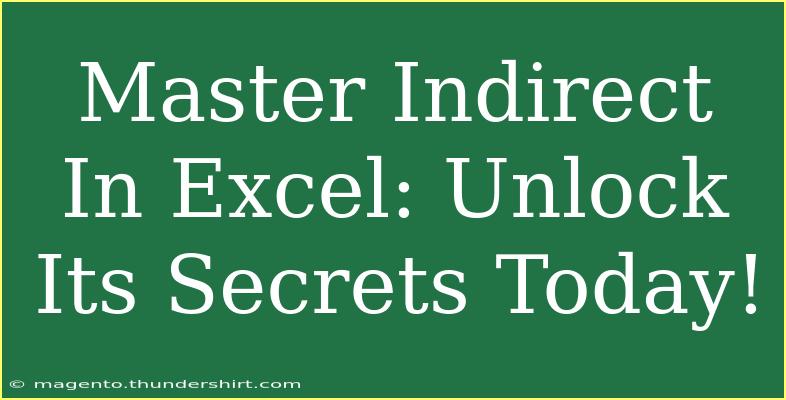When it comes to Excel, mastering functions can transform your data analysis game from basic to advanced in no time. One of the most powerful functions to get your hands on is the INDIRECT function. If you've ever wondered how to leverage cell references dynamically or create formulas that adapt to changes seamlessly, then you're in the right place! ✨
What is the INDIRECT Function?
The INDIRECT function in Excel returns the reference specified by a text string. In simpler terms, it allows you to construct a cell reference or a range of cells as a string, which Excel will then interpret as a reference. This can be particularly useful in scenarios where you need to change the references in a formula without rewriting the whole thing.
For example, if you have a cell that contains "A1" and you want to reference what’s in cell A1 without actually writing =A1, you can use the formula =INDIRECT(B1) (assuming B1 contains the text "A1").
Practical Uses of the INDIRECT Function
1. Dynamic References
Imagine you're working with multiple worksheets and you want to aggregate data. Instead of updating your formulas every time you add a new sheet, you can use INDIRECT to create a formula that references the name of the worksheet in a cell.
For instance:
- If cell A1 contains the name of a sheet (e.g., "Sales"), the formula
=INDIRECT("'" & A1 & "'!B1") will give you the value from cell B1 on the "Sales" sheet.
2. Data Validation and Dropdown Lists
You can create dynamic dropdown lists using the INDIRECT function combined with named ranges. When you select an item from one dropdown, the second dropdown can display options based on that selection.
3. Creating a Summary Sheet
INDIRECT can help summarize data from different sheets in a master summary sheet without the need for manual updates. Using INDIRECT with structured references, you can pull in data that changes depending on user input.
How to Use INDIRECT in Excel: Step-by-Step Guide
Here’s a quick step-by-step on how to effectively use the INDIRECT function:
Step 1: Setup Your Data
- Open Excel and create a new worksheet.
- In cell A1, type "Sales" (this will represent your sheet name).
- In cell B1 of the "Sales" sheet, enter a value, say "100".
Step 2: Use the INDIRECT Function
- Go back to your original worksheet.
- In cell A2, type the following formula:
=INDIRECT("'" & A1 & "'!B1")
- This will fetch the value from cell B1 in the Sales sheet, which is "100".
Step 3: Update Dynamically
- Change the value in A1 to refer to any other sheet you've created and see how the formula adapts automatically.
Common Mistakes to Avoid
- Incorrect Reference Format: Make sure you include the proper sheet names and cell references inside quotes.
- #REF! Error: If the reference does not exist, INDIRECT will return a #REF! error. Always check that the sheet and cell exist.
- Not Updating: Remember that INDIRECT is a volatile function. It recalculates whenever there’s any change in the workbook, which may slow down performance for large datasets.
Troubleshooting Issues
If you encounter issues while using INDIRECT, here are some troubleshooting tips:
- Check Sheet Names: If the referenced sheet is misspelled or does not exist, update the name in the source cell.
- Evaluate Formula: Use the "Evaluate Formula" feature in Excel to see how Excel interprets your INDIRECT function.
- Check for Hidden Characters: Sometimes, hidden characters or extra spaces in your sheet names can cause problems; ensure cleanliness in your data.
<table>
<tr>
<th>Common Errors</th>
<th>Causes</th>
<th>Solutions</th>
</tr>
<tr>
<td>#REF!</td>
<td>Invalid reference</td>
<td>Check for correct sheet names and cell references.</td>
</tr>
<tr>
<td>#VALUE!</td>
<td>Non-numeric value when expected</td>
<td>Ensure the reference points to a valid numeric cell.</td>
</tr>
</table>
<div class="faq-section">
<div class="faq-container">
<h2>Frequently Asked Questions</h2>
<div class="faq-item">
<div class="faq-question">
<h3>What does the INDIRECT function do?</h3>
<span class="faq-toggle">+</span>
</div>
<div class="faq-answer">
<p>The INDIRECT function returns the reference specified by a text string, allowing you to create dynamic cell references.</p>
</div>
</div>
<div class="faq-item">
<div class="faq-question">
<h3>Can INDIRECT refer to closed workbooks?</h3>
<span class="faq-toggle">+</span>
</div>
<div class="faq-answer">
<p>No, INDIRECT does not work with closed workbooks. The referenced workbook must be open.</p>
</div>
</div>
<div class="faq-item">
<div class="faq-question">
<h3>Is the INDIRECT function performance-intensive?</h3>
<span class="faq-toggle">+</span>
</div>
<div class="faq-answer">
<p>Yes, since INDIRECT is a volatile function, it recalculates every time there’s a change, which can slow down performance with large datasets.</p>
</div>
</div>
</div>
</div>
Key Takeaways
Mastering the INDIRECT function can dramatically improve your workflow in Excel, particularly in environments with frequently changing data. It allows you to create dynamic references, simplify complex formulas, and minimize the need for frequent updates.
Practice using INDIRECT in your projects and keep exploring related tutorials to truly unlock the full potential of Excel! Whether you're preparing reports, analyzing sales data, or managing budgets, the ability to create adaptable and efficient formulas is invaluable.
<p class="pro-note">🌟Pro Tip: Always double-check your cell references to ensure they point to the right data!</p>