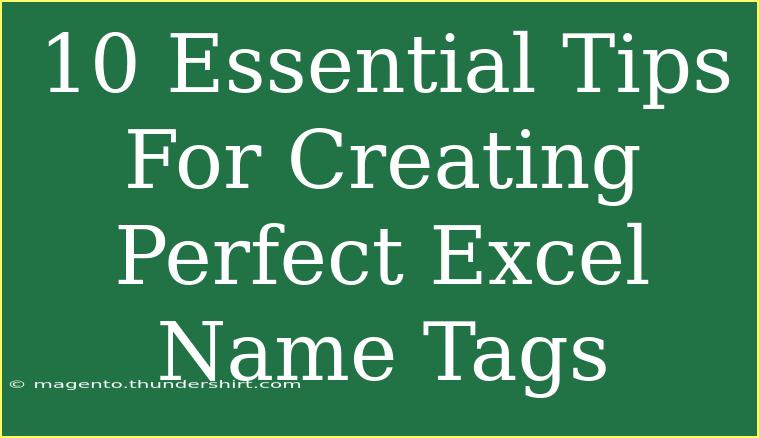Creating name tags in Excel can be a breeze if you know the right techniques! 🎉 Whether you’re organizing a conference, a family reunion, or even a corporate event, having well-designed name tags can leave a lasting impression. Let’s dive into 10 essential tips for crafting perfect Excel name tags that will impress your attendees.
Understand the Layout
Before jumping into Excel, it’s crucial to have a clear understanding of how you want your name tags to look. Consider the size of the name tag, font style, and what information you want to include (name, title, company, etc.).
You can create a custom layout in Excel by following these steps:
- Open Excel and create a new worksheet.
- Set the Page Layout to landscape if your name tags are wider.
- Adjust the Cell Sizes to the desired dimensions (e.g., 3 inches by 4 inches).
Example of Cell Sizes:
| Row Height |
Column Width |
| 3 inches |
4 inches |
Pro Tip:
Always print a test page to check the size before printing the final version!
Use Tables for Organization
Creating a structured layout in Excel is easy when you use tables. This helps in organizing the data for each name tag efficiently.
- Highlight the cells you want to include in your table.
- Go to the Insert tab, and click on Table.
- Ensure that “My table has headers” is checked if you want to add titles like Name, Title, and Company.
Format Your Table:
- Use bold headers for better readability.
- Alternate row colors to differentiate between name tags visually.
Personalize Your Design
Make each name tag unique! Use Excel’s formatting options to personalize your name tags.
- Select the cell containing the name.
- Navigate to the Home tab to change the font type and size.
- Use colors that match your event’s theme.
Importance of Color:
Colors evoke emotions! Choose colors that reflect the atmosphere you want for your event. 🎨
Leverage Excel’s Merge & Center Feature
To create visually appealing name tags, use the Merge & Center feature for the name fields. This makes the name stand out.
- Highlight the cells you want to merge.
- Click on the Merge & Center button in the Home tab.
Remember:
Not to overuse merging! Only merge cells that need to be combined, like the name field, to maintain overall cell structure.
Insert Images or Logos
If you’re representing a company or organization, including a logo on the name tag can add professionalism.
- Click on the Insert tab.
- Select Pictures to choose a logo from your files.
- Resize the logo appropriately and position it on the name tag.
Make It Stand Out:
Add a border around your logo to create a defined area on your name tag.
Use Formulas for Automation
If you're generating multiple name tags, using Excel formulas can save you time. For example, if you have a list of names and titles, you can use the CONCATENATE function to combine them into one field.
Example Formula:
=CONCATENATE(A2, " - ", B2)
This combines the name from cell A2 and the title from cell B2, separated by a hyphen.
Keep It Simple
While it’s tempting to add too many details, less is often more. Focus on the essential information to avoid clutter.
Essential Information:
- Name
- Title
- Company
- (Optional) QR code for additional info.
Preview and Print
Before printing your name tags, it’s vital to preview how they will look on paper.
- Go to the File tab and select Print.
- Use the Print Preview option to see the layout.
Considerations:
- Use high-quality paper for durability.
- Check printer settings to ensure correct sizing.
Troubleshooting Common Issues
If you face any issues while creating your name tags, here are some quick fixes:
- Text not fitting in the cell: Adjust the font size or merge cells.
- Poor print quality: Ensure your printer is set to high-quality printing.
- Incorrect margins: Adjust margins in the Page Layout tab.
Frequently Asked Questions
<div class="faq-section">
<div class="faq-container">
<h2>Frequently Asked Questions</h2>
<div class="faq-item">
<div class="faq-question">
<h3>Can I use templates for name tags in Excel?</h3>
<span class="faq-toggle">+</span>
</div>
<div class="faq-answer">
<p>Yes, there are many Excel templates available online that can simplify the process of creating name tags.</p>
</div>
</div>
<div class="faq-item">
<div class="faq-question">
<h3>How do I print on adhesive paper?</h3>
<span class="faq-toggle">+</span>
</div>
<div class="faq-answer">
<p>Ensure your printer settings are adjusted for the specific size of the adhesive paper you're using.</p>
</div>
</div>
<div class="faq-item">
<div class="faq-question">
<h3>What if the name tags are misaligned when printed?</h3>
<span class="faq-toggle">+</span>
</div>
<div class="faq-answer">
<p>Double-check your margins and alignment settings in the Page Layout tab before printing.</p>
</div>
</div>
</div>
</div>
Creating professional and attractive name tags in Excel doesn’t have to be daunting. With these tips, shortcuts, and techniques, you’ll be able to craft name tags that not only look good but also convey important information effectively. 🌟
Remember, practice makes perfect! The more you familiarize yourself with Excel’s features, the easier it will become to design stunning name tags. Don't hesitate to explore related tutorials on Excel for further enhancement of your skills.
<p class="pro-note">🌟Pro Tip: Always keep a backup of your Excel file to avoid losing your hard work!</p>