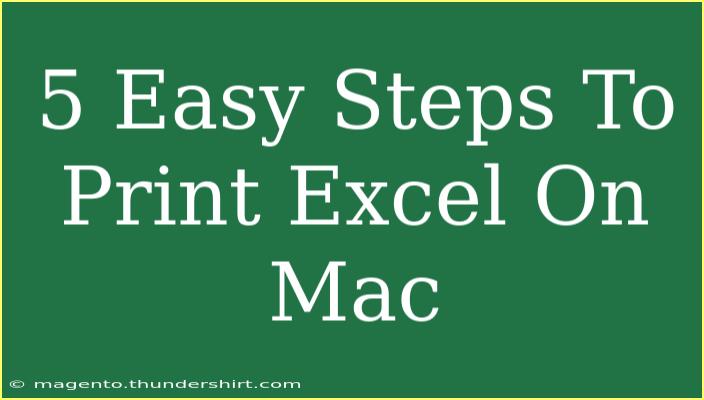Printing documents from Excel on a Mac might seem like a simple task, but getting it right can sometimes be tricky. Fortunately, with a bit of guidance, you can master this process in no time! Whether you’re printing spreadsheets for a meeting, reports for school, or any other data, this guide will walk you through five easy steps to ensure your Excel documents print perfectly every time. Let's dive in! 📊
Step 1: Prepare Your Excel Document
Before you hit that print button, make sure your document is ready. This means:
- Reviewing Content: Ensure all your data is correct, well-organized, and visually appealing.
- Formatting: Adjust font sizes, colors, and alignments for better readability.
- Page Setup: Check your margins and orientation by going to Page Layout > Margins or Orientation. If your data is wider than a single page, consider changing the orientation to landscape.
Step 2: Adjust Print Settings
Now that your document is prepped, it’s time to set the print options:
- Click on File from the menu at the top left of your screen.
- Select Print from the dropdown menu (you can also use the keyboard shortcut Command + P).
- In the print dialog box that appears, you will see various options:
- Printer: Choose your desired printer from the dropdown list.
- Copies: Specify how many copies you need.
- Pages: Select whether you want to print the current page, selection, or all pages.
Here’s a simple layout of what your Print dialog might look like:
<table>
<tr>
<th>Option</th>
<th>Description</th>
</tr>
<tr>
<td>Printer</td>
<td>Choose the printer you want to use.</td>
</tr>
<tr>
<td>Copies</td>
<td>Enter the number of copies to print.</td>
</tr>
<tr>
<td>Pages</td>
<td>Select pages to print: all, current, or selection.</td>
</tr>
</table>
Step 3: Preview Your Document
It's always a good idea to preview how your document will look once printed:
- In the print dialog box, you'll see a Preview section on the right. This shows how your pages will appear once printed.
- Take note of any areas that may get cut off or look misaligned. If you see anything that looks off, return to your document and adjust accordingly.
Step 4: Printing Options
Excel provides additional printing options to ensure you get the best results:
- Print Titles: If you have header rows or columns you want to repeat on every page, click on Page Setup and find the Sheet tab. Here you can specify rows/columns to repeat.
- Fit to Page: If your data is too wide or tall, use the Scale to Fit options in Page Layout. This allows you to adjust settings to fit your spreadsheet to a single page.
- Gridlines and Headings: You can choose to print gridlines and headings by checking the relevant boxes in the Page Setup.
Step 5: Finalize and Print
You’re almost there! With everything set:
- After reviewing all settings and the preview, click on Print.
- Wait for the printer to do its magic! 🎉
- Once printed, check your document for any adjustments you might want for future print jobs.
Remember, practice makes perfect! The more you use these steps, the smoother printing from Excel on your Mac will become.
Common Mistakes to Avoid
- Ignoring Margins: Always check your margins; too small may lead to cut-off content.
- Failing to Preview: Skipping the preview could result in wasted paper and ink.
- Not Updating Printer Drivers: Outdated drivers can cause printing issues, so keep your drivers updated.
- Forgetting Scale Adjustments: Be cautious if your data seems cramped or too spread out.
Troubleshooting Printing Issues
If you encounter problems while printing:
- Check Printer Connection: Ensure your Mac is properly connected to the printer, whether it’s wired or wireless.
- Printer Queue: Sometimes jobs get stuck in the print queue. Open the print dialog to check if there are any jobs queued.
- Adjust Page Setup: Revisit the page setup if your document isn’t printing as expected.
<div class="faq-section">
<div class="faq-container">
<h2>Frequently Asked Questions</h2>
<div class="faq-item">
<div class="faq-question">
<h3>How can I print only a selection from my Excel sheet?</h3>
<span class="faq-toggle">+</span>
</div>
<div class="faq-answer">
<p>Select the cells you want to print, then go to the print dialog. Choose "Selection" in the pages section before printing.</p>
</div>
</div>
<div class="faq-item">
<div class="faq-question">
<h3>Why does my print preview show blank pages?</h3>
<span class="faq-toggle">+</span>
</div>
<div class="faq-answer">
<p>This can happen if you have hidden rows or columns. Make sure to unhide any necessary content and check the print area settings.</p>
</div>
</div>
<div class="faq-item">
<div class="faq-question">
<h3>Can I save my Excel sheet as a PDF before printing?</h3>
<span class="faq-toggle">+</span>
</div>
<div class="faq-answer">
<p>Yes! Go to File > Export > PDF. This allows you to save your document as a PDF before printing, which is useful for sharing.</p>
</div>
</div>
</div>
</div>
You’ve now reached the end of this guide on how to print from Excel on a Mac! Remember, the key takeaways include preparing your document well, utilizing the print settings effectively, and checking the preview before finalizing your print job. Don't shy away from experimenting with different formatting options to enhance your documents.
Keep practicing these steps, explore related tutorials to enhance your Excel skills, and enjoy the satisfaction of printing perfect spreadsheets!
<p class="pro-note">📌Pro Tip: Always keep your printer’s software up-to-date to avoid printing issues!</p>